スキマ時間を利用して、ブログや資料に使う画像に注釈をしたい人は多くいると思います。
できればパソコンを使わずにiPhoneやiPadから編集できたら作業の効率化ができて便利!
今回紹介するiOSアプリ「Annotable」は、iPhone・iPadで使える画像注釈アプリとしてかなり優秀!
全てのツールを使用するには別途課金をしなくてはいけませんが、ルーペーツールやマーカーツールなど他のアプリにはなかった機能が豊富!
この記事では「Annotable」の使い方や無料・有料で使える機能など詳しく紹介していきます。
究極の画像注釈アプリ「Annotable」
今まで画像に注釈を入れる場合、パソコンから「Skitch」や「Canva」を利用したり気軽に画像注釈素材を作れる環境ではなかったんですよね。
もちろんiPhoneからCanvaを利用する機会もありましたが、もう少し直感的に利用できる注釈ツールを探していました。
究極の画像注釈アプリ「Annotable」を使用してみたところ、豊富なツールと使いやすさから私の中で画像注釈アプリの決定版だと感じています!
AnnotableはiPhone・iPadから利用できるiOSアプリで、一部の機能を無料で利用できます。
テキストを入れたり矢印を入れるくらいであれば、基本的には無料で使うことが可能です。
私はAnnotableの有料ツールを使いたいがために一括購入しましたが、めちゃくちゃ便利で簡単にわかりやすい注釈素材ができて大満足しています。
全てのツールを利用するには課金する必要あり
全ての機能を利用するには、使いたい有料ツールだけ購入するか一括で購入するかのどちらかを選ぶ必要があります。
- ルーペツール:250円
- スポットライトツール:250円
- 文字ハイライト&覆うツール:250円
- 色のカスタマイズ:250円
- フォントスタイル:250円
- 全ての覆いツール:250円
- ぼかしツール:250円
- 全ての有料ツールを一括:1,220円
全ての有料ツールを個別に購入すると1,750円かかりますが、全てのツールを一括で購入すると1,220円とお得。
金額を見るだけだと高く感じてしまうと思いますが、買い切り価格ですしiPhone・iPadを同一アカウントでの使用であれば両デバイスで使用できます。
さらに無料・有料合わせて17つのツールは金額以上に画像編集にかかる時間を短縮できるので、スキマ時間に画像注釈素材を作りたい人にピッタリの画像注釈アプリです。
Annnotableで使えるツールの使い方を紹介!
Annotableで使用できるツールは大きく分けて17つ。 無料・有料のツールを合わせて使い方を詳しく解説していきます。
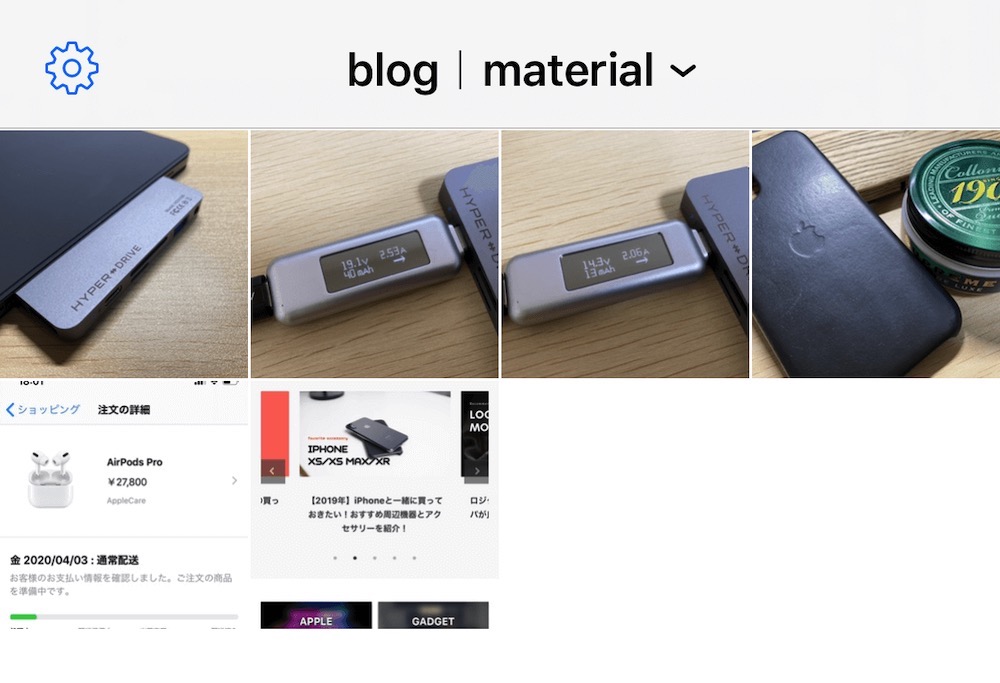
アプリを開くと画像を選択する画面が表示されます。 iPhone・iPadの標準写真アプリと同期されているので、注釈したい画像をアルバムに分けておくと作業しやすいです。
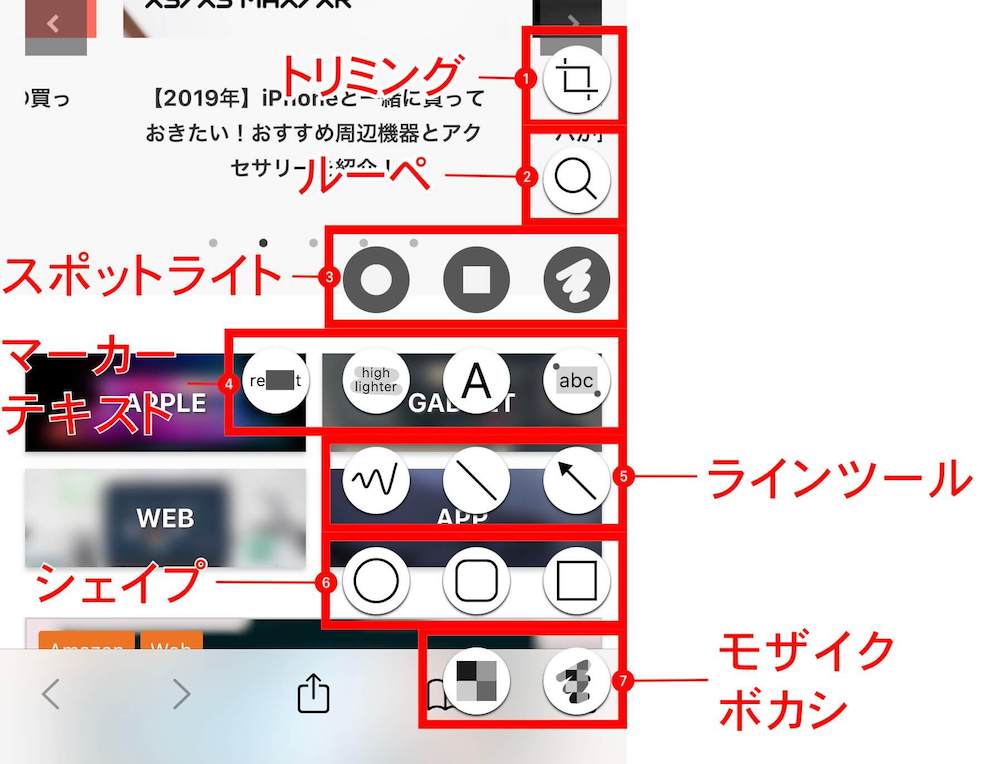
画像を選択すると各ツールが右下に表示されるので使いたいツールを選択。
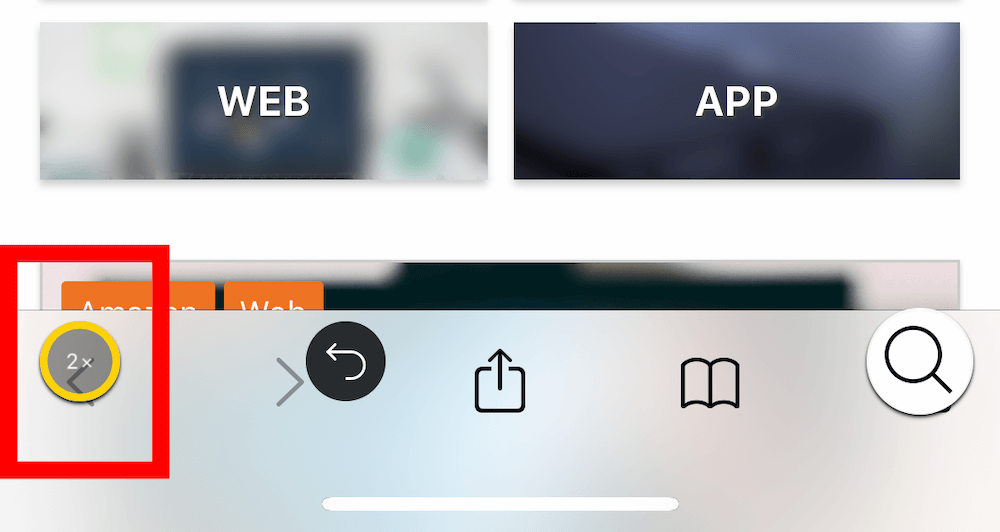
使いたいツールを選択すると左下にボタンが表示されます。ツールのカスタマイズや詳細な設定が可能です。
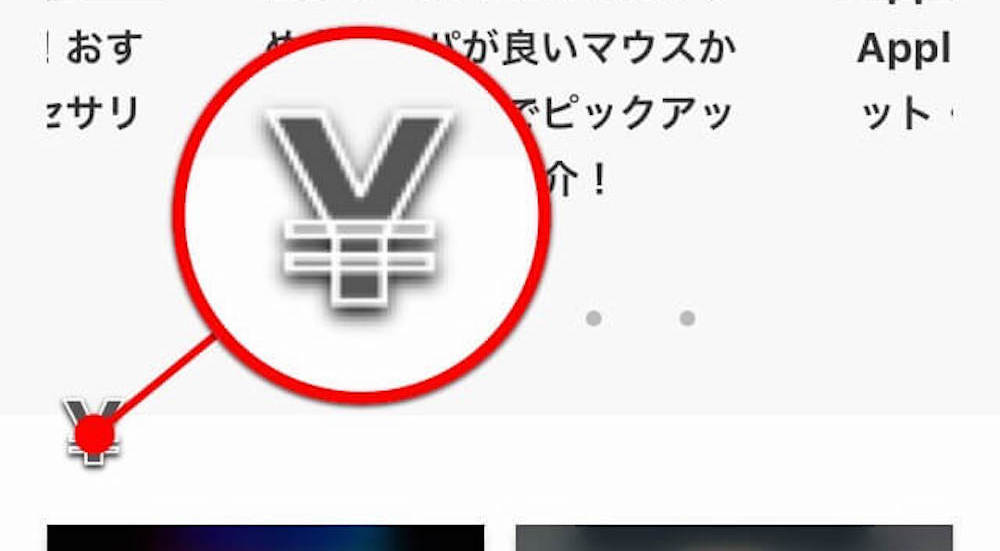
有料ツールには「¥」が表示されます。 各有料ツールは試用できるので、試したいツールを一度使ってから購入を考えてみましょう。
以上が、Annotableの基本的な使用方法です。

iPhoneで購入してiPadでも同一アカウントで使用したいときは、アプリを開いて左上の「歯車アイコン」→「購入済みのアイテムを復元する」で両デバイスで使用可能です。
それでは各ツールの詳細について書いていきます。
トリミング


トリミングは画像比率での切り取りはできず、フリーのみでの切り取りになります。
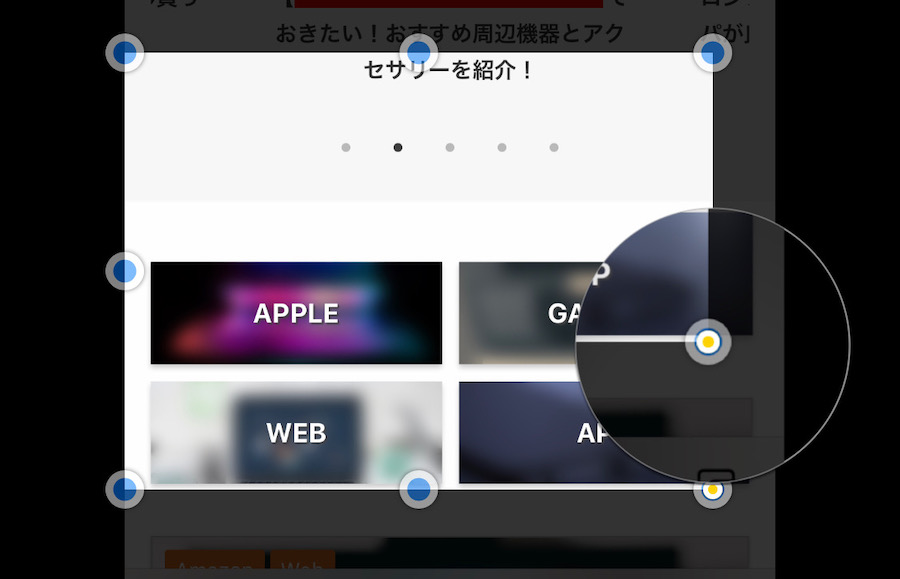
どのツールでも共通で選択範囲を決める時に長押しすると拡大されるので、iPhoneで細かい作業をするときでもかなり使いやすいです。
ルーペツール(有料ツール)


ルーペツールでは拡大したい場所を、虫眼鏡のように拡大表示できます。 左下にあるボタンをタップすると円の大きさや拡大倍率を選択可能。 倍率はピンチイン・ピンチアウトでも操作できます。


ルーペ中央にある点を拡大したい場所まで伸ばすことで拡大箇所を決定できます。 選択箇所のデザインも選択箇所部分をタップすれば、矢印・丸などデザイン変更可能。
スポットライト(有料ツール)


スポットライトツールは選択箇所以外を暗くして、注目してもらいたい場所のみをライトアップできるツール。
- 四角
- 丸
- フリー
フリー選択ツールの場合はブラシサイズの変更が可能です。
マーカーツール(一部有料ツール)
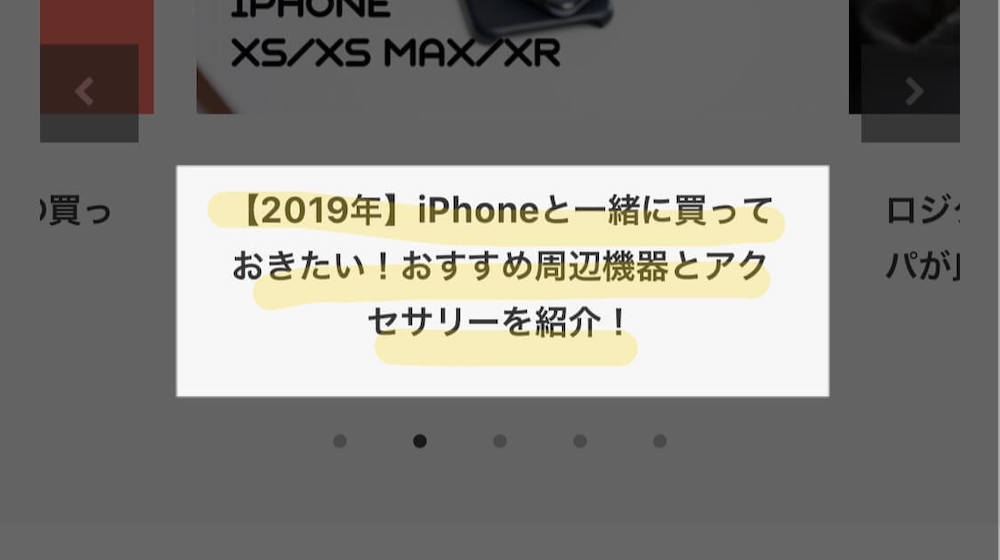
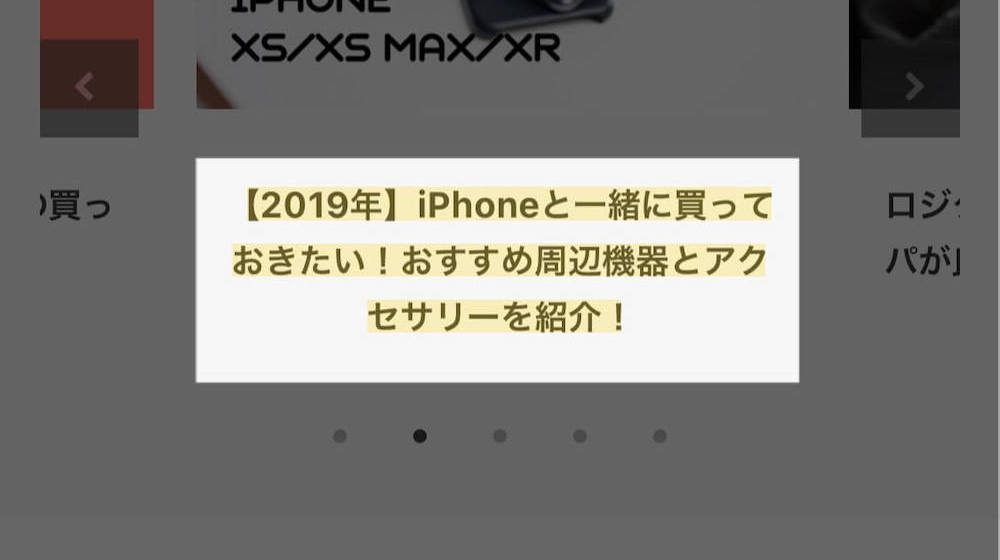
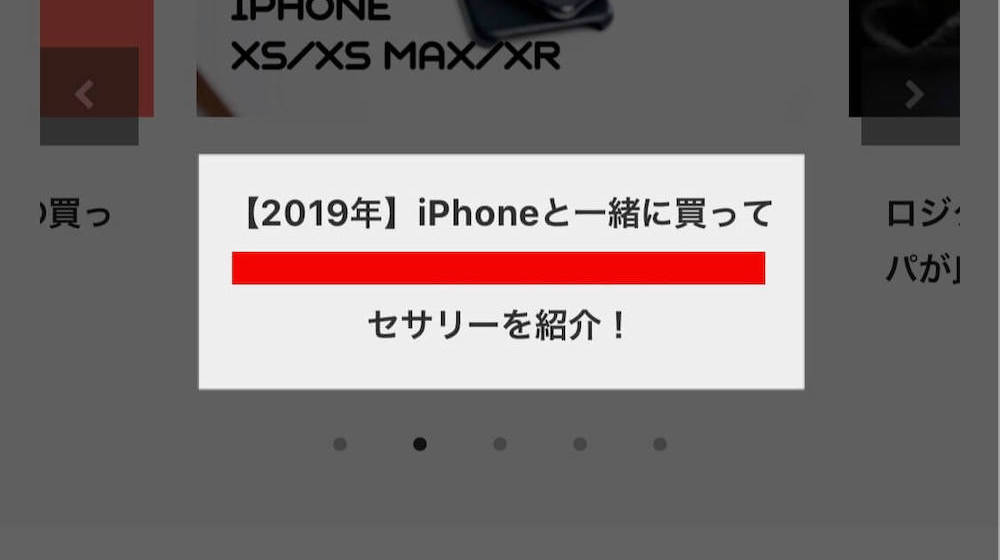
マーカーツールでは、スクリーンショットのテキストを自動で判別してマーカーを引いてくれます。
手書きのメモだとマーカーが選択される精度が低いので、フリー選択マーカーを使えば対処が可能。
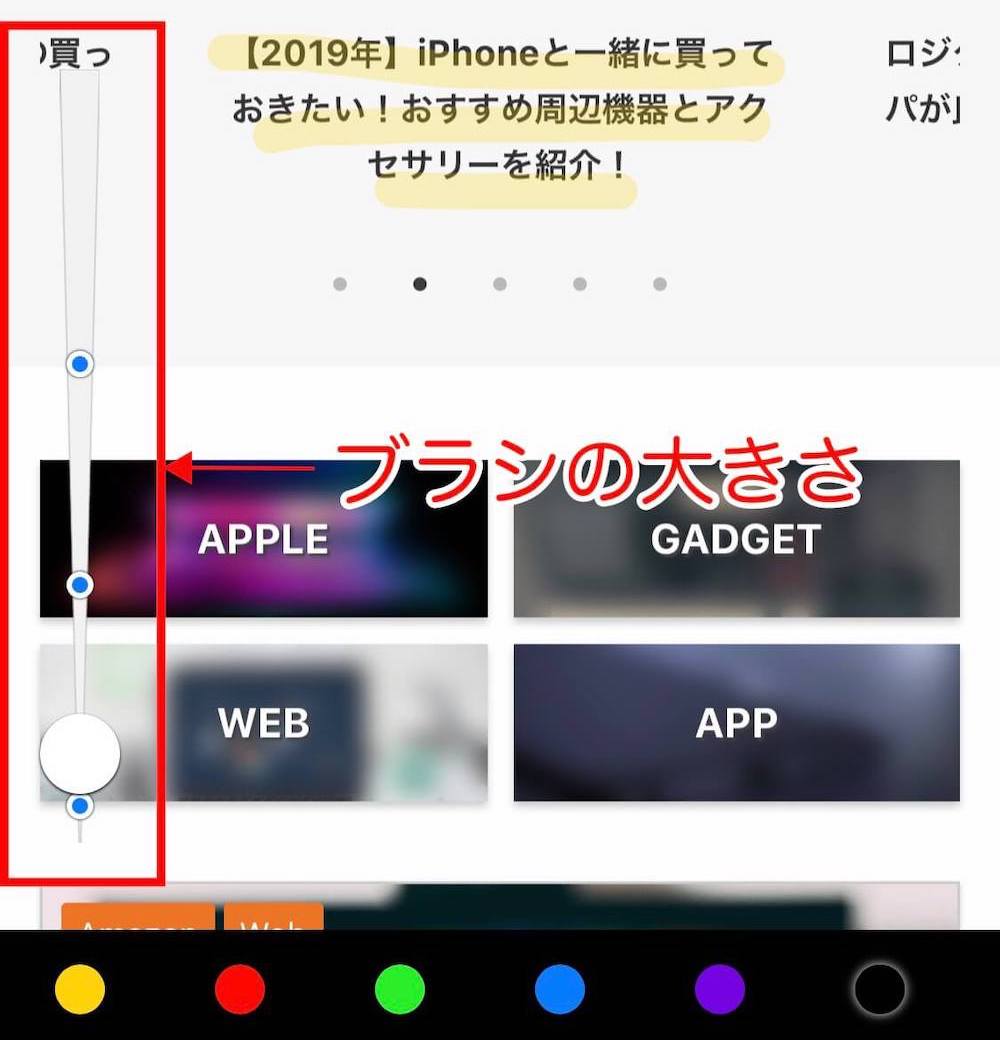
フリー選択のマーカーツールはブラシのサイズ変更が可能で、各マーカーツールは色の変更もできます。
テキストツール(一部有料ツール)
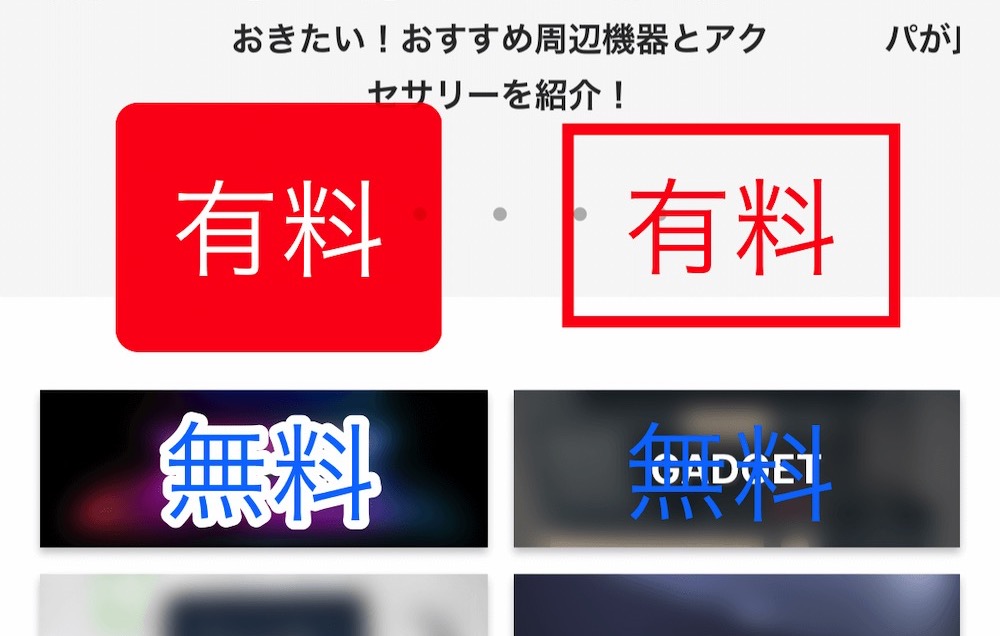
テキストツールは4種類のデザインから選ぶことが可能。4種類のうち2種類が有料ツール。
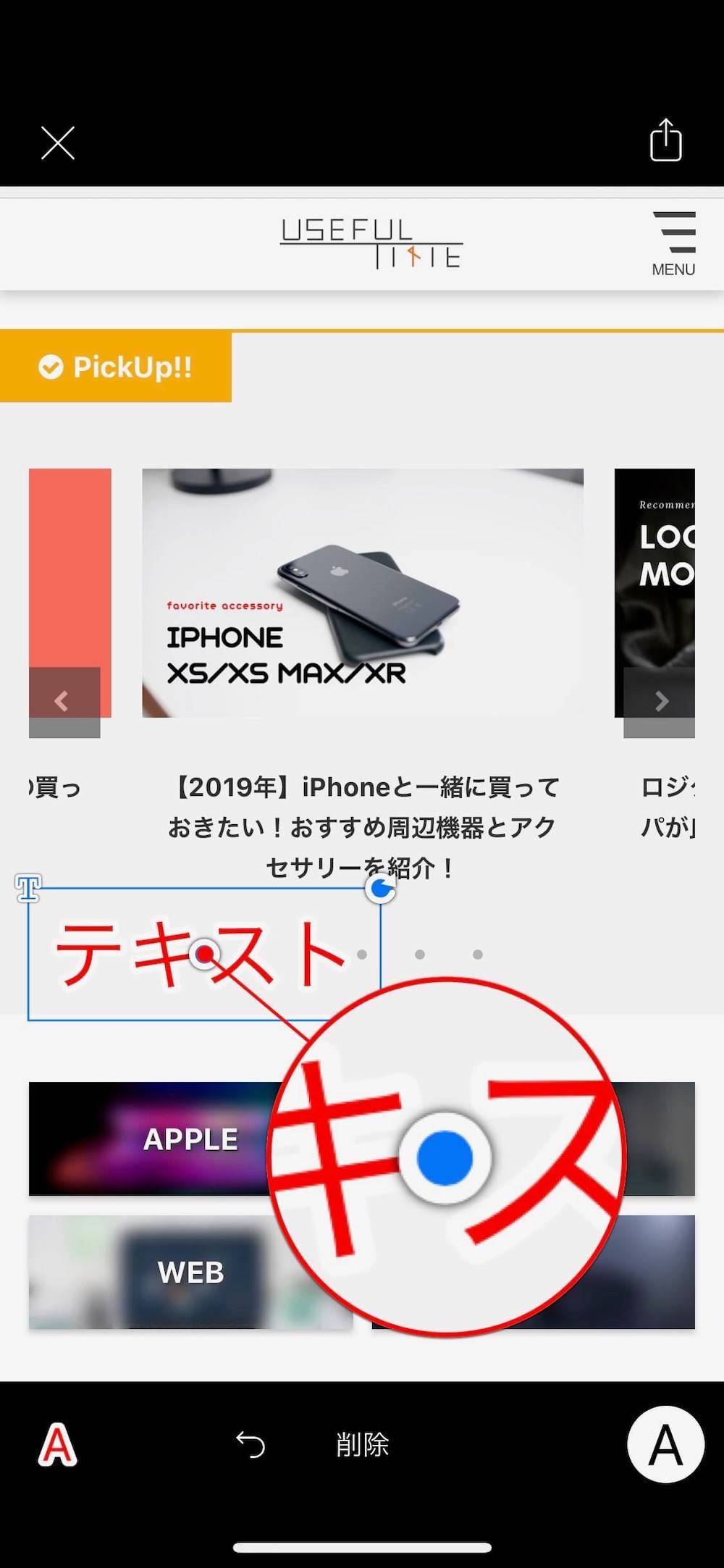
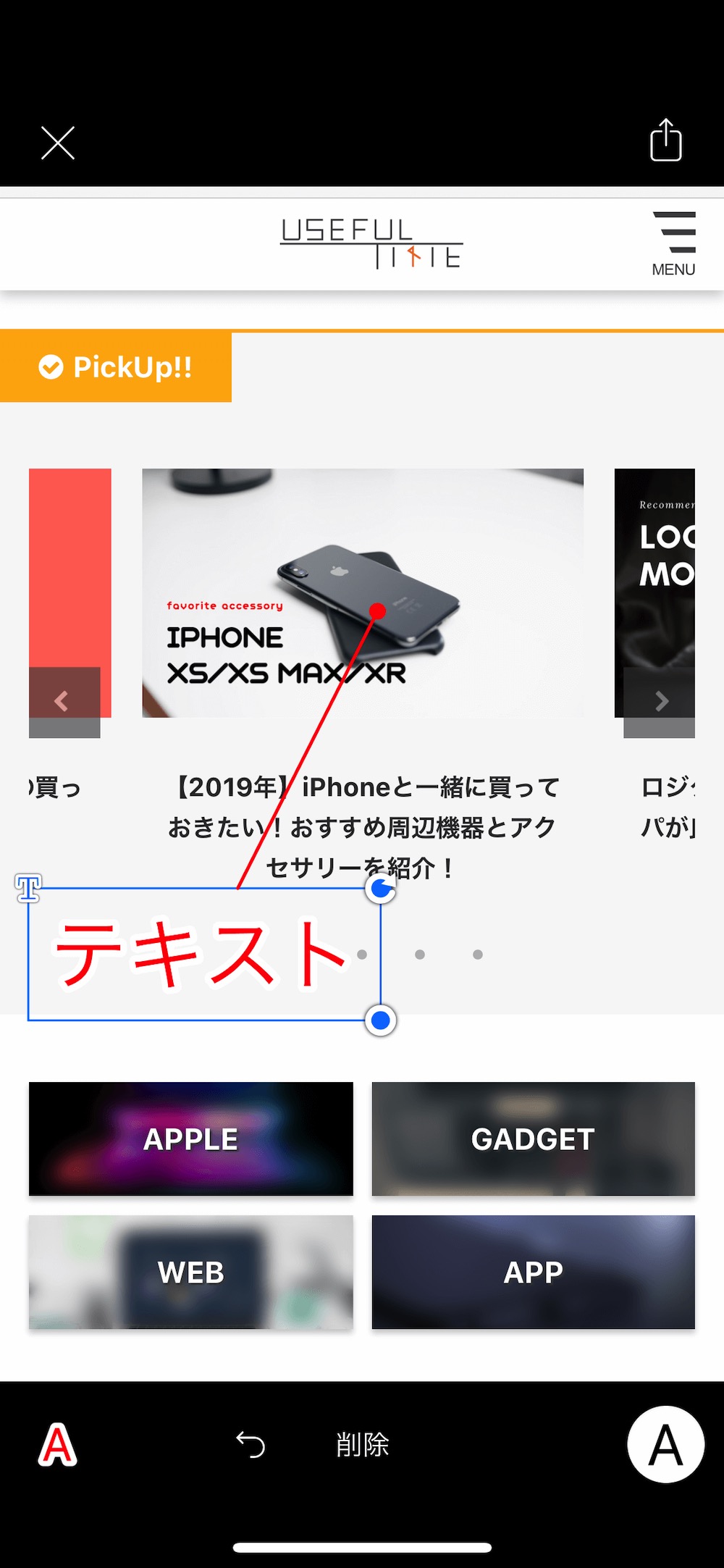
テキストの中央の青丸を注釈したいところまで引っ張ればラインを引けます。
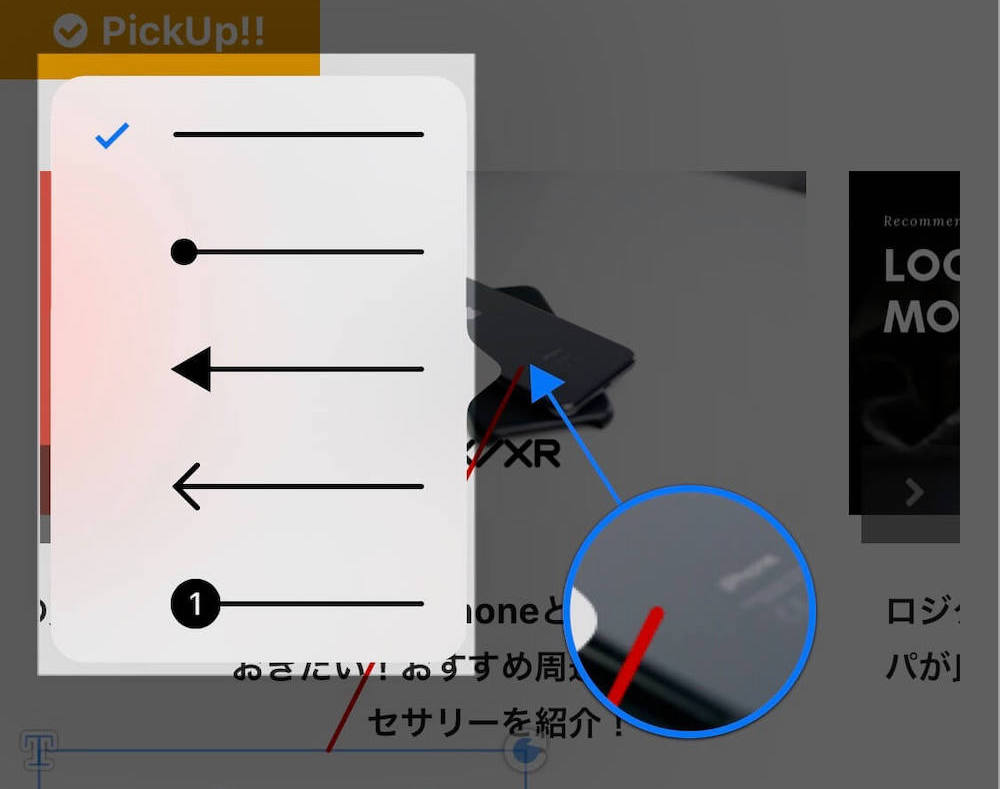
ルーペツールと同様にライン先端のデザイン変更も可能。 フォント変更は有料になるため、無料では1種類のみ使用できます。
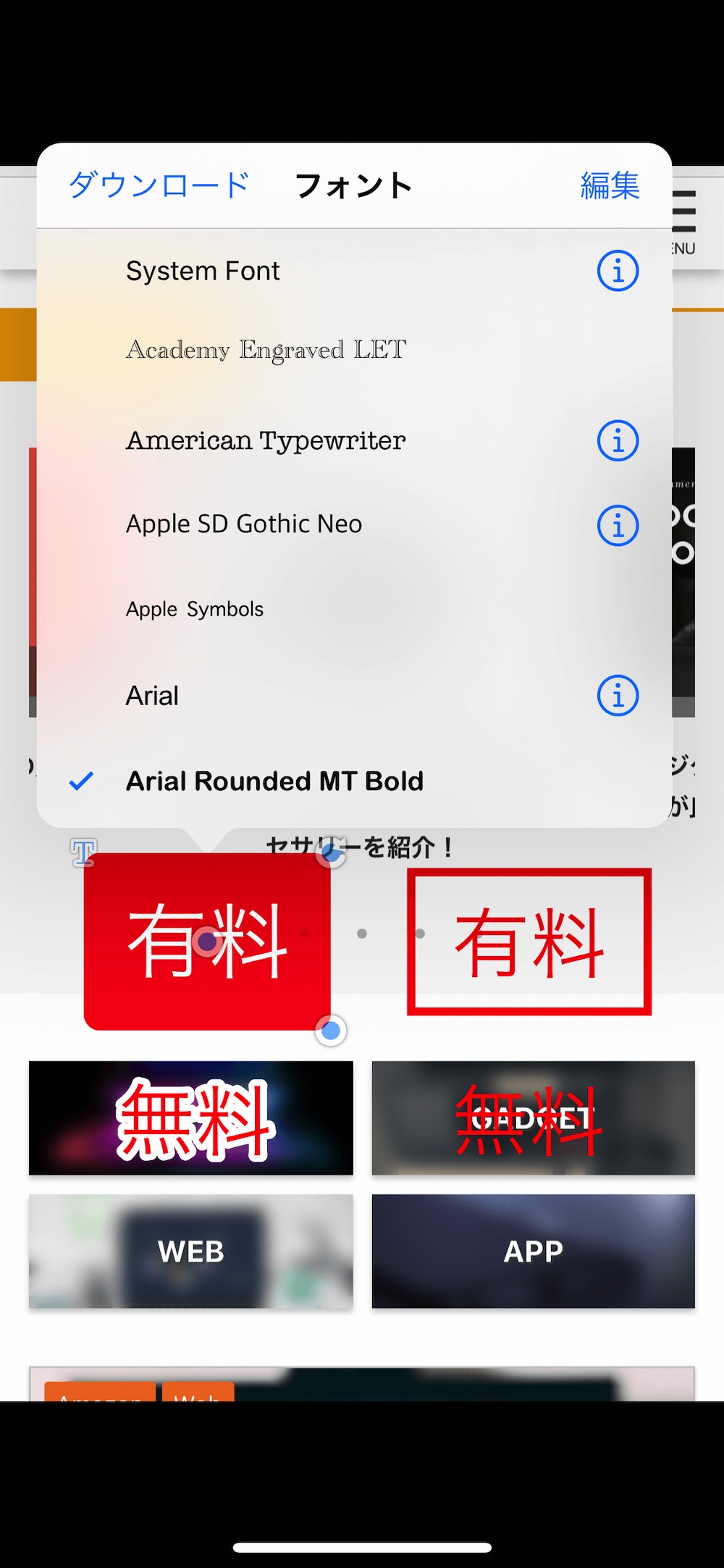
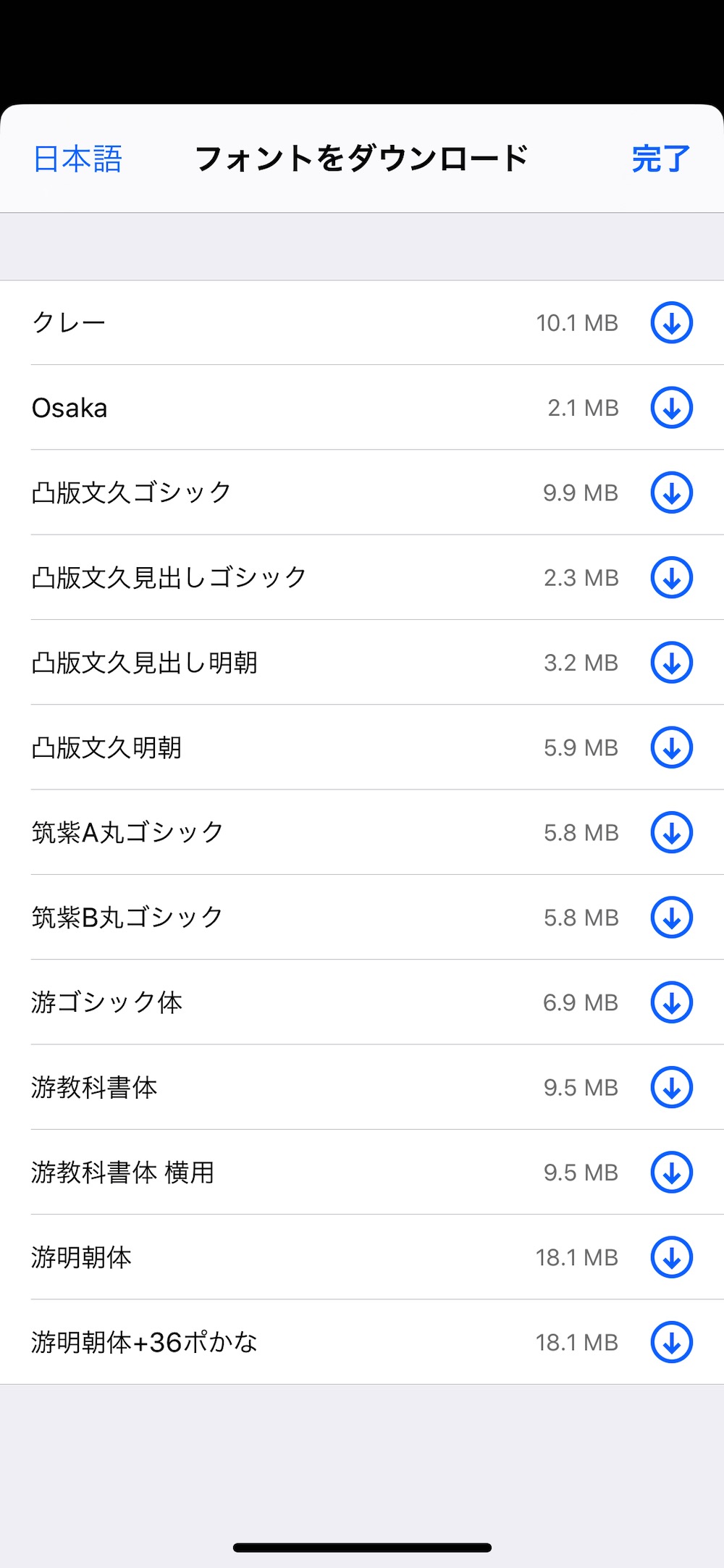
変更したいテキストを選択すると左端に「T」が表示されるので、タップするとフォントの変更ができます。
フォントをダウンロードすれば使用できるフォントを増すことも可能です。
ラインツール(無料ツール)
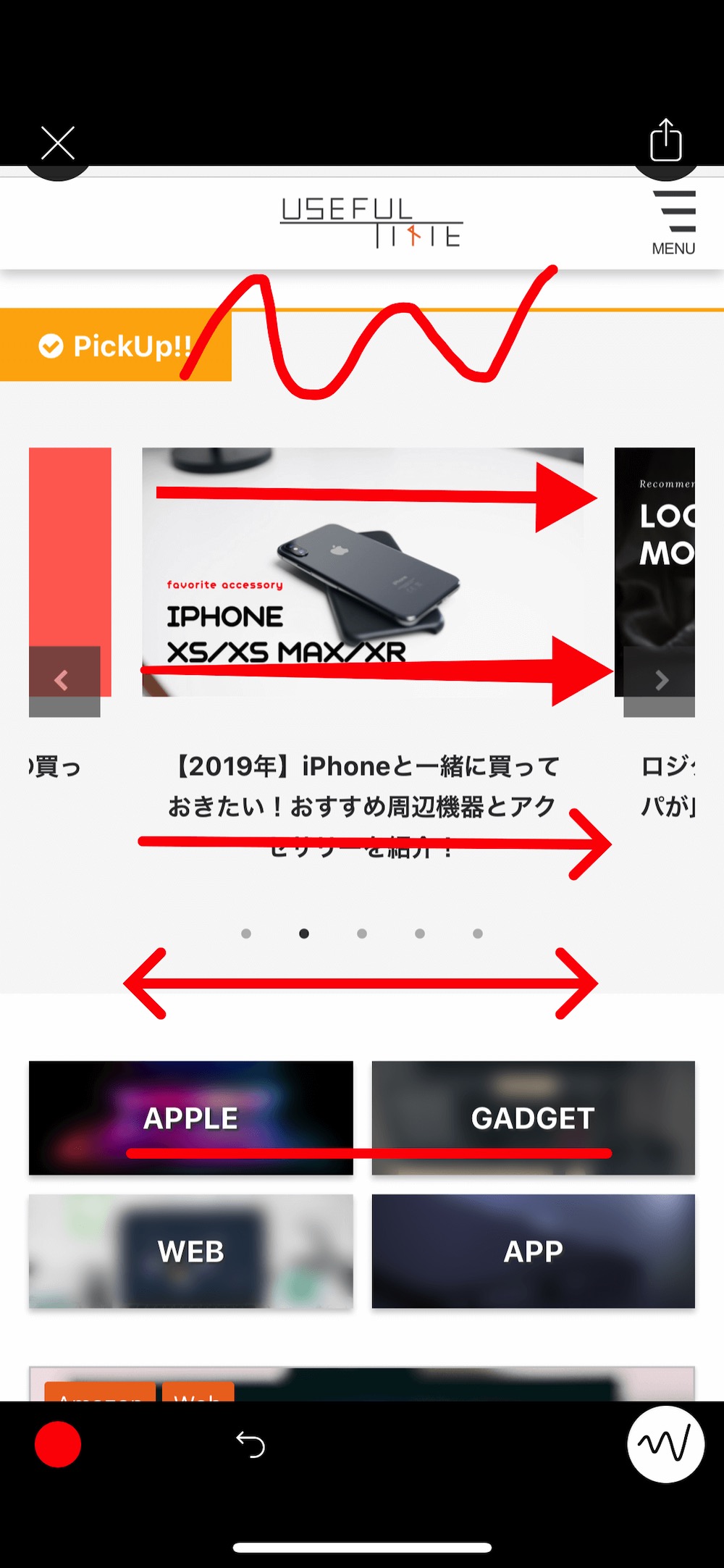
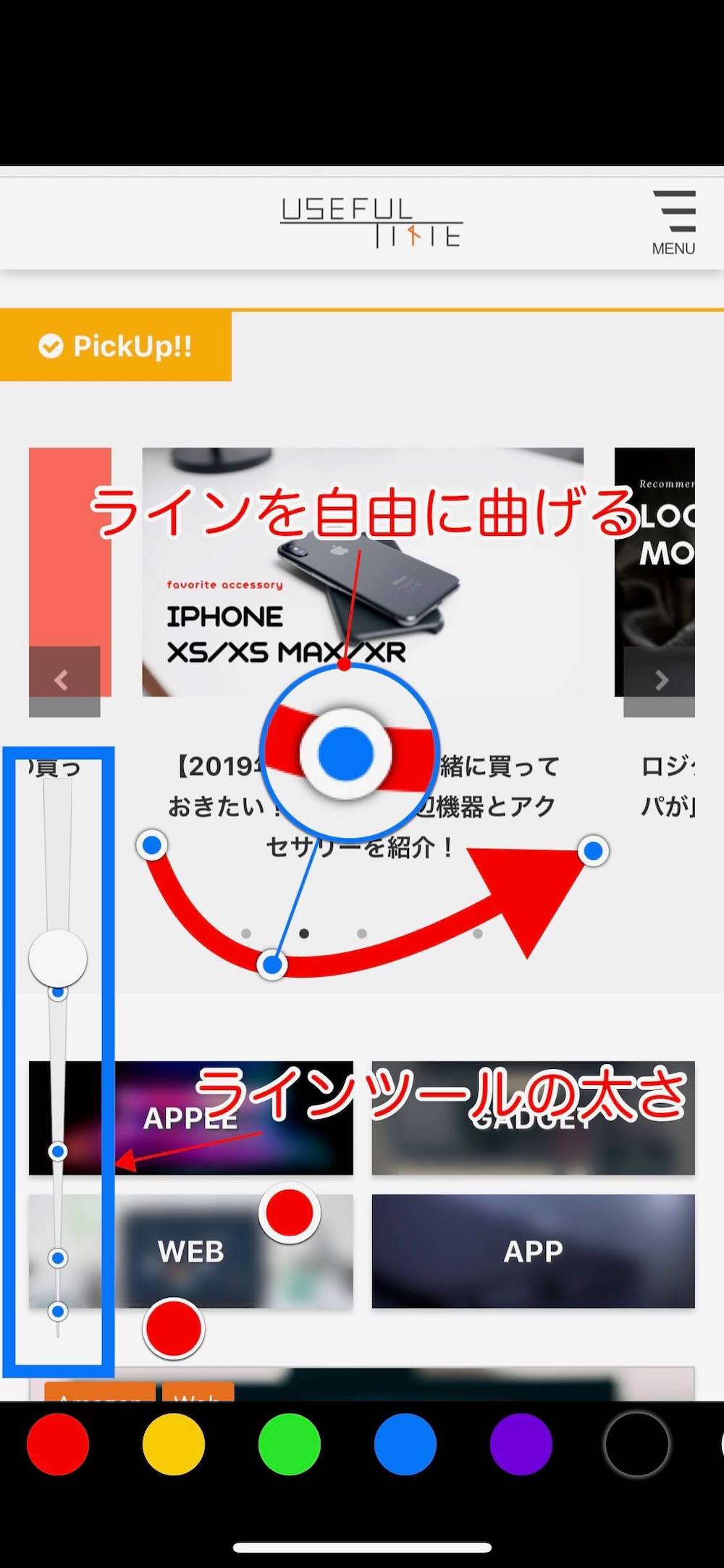
ラインツールは全て無料で使用でき6種類のデザインから選べます。 ラインの太さ変更や矢印を曲線にしたりと、自由に使用できるのでかなり便利です。
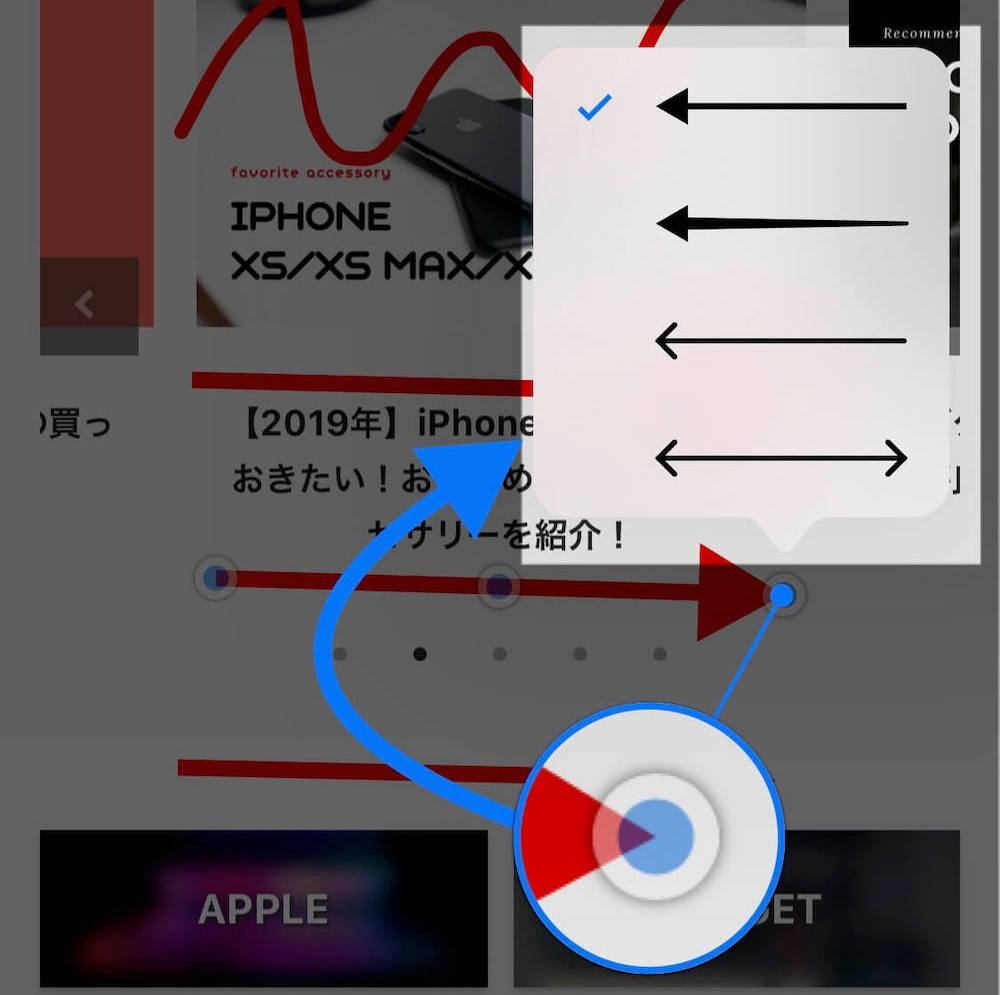
矢印の変更は、先端をタップすることでデザイン変更ができます。
シェイプツール(無料ツール)


シェイプツールも無料で使用可能で3種類のボックスから選択できます。 太さの変更・シェイプのデザインを変更できるので、サイトやツールの説明に重宝するツールです。
モザイク&ぼかしツール(一部有料ツール)
モザイク・ぼかしツールは一部有料で使用できるツールで、5種類のぼかし・5種類の荒さから選択できます。

モザイク・ぼかしツールは、四角形選択ツールとフリー選択ツールの2種類のツールから選択が可能です。
編集中の画像を再度編集したい場合は注意が必要
Annotableを使用する上で一番注意しなければいけないポイントがあります。
保存方法によって途中から編集ができなくなってしまうこと。
再編集したい注釈画像の保存方法について解説していきます。
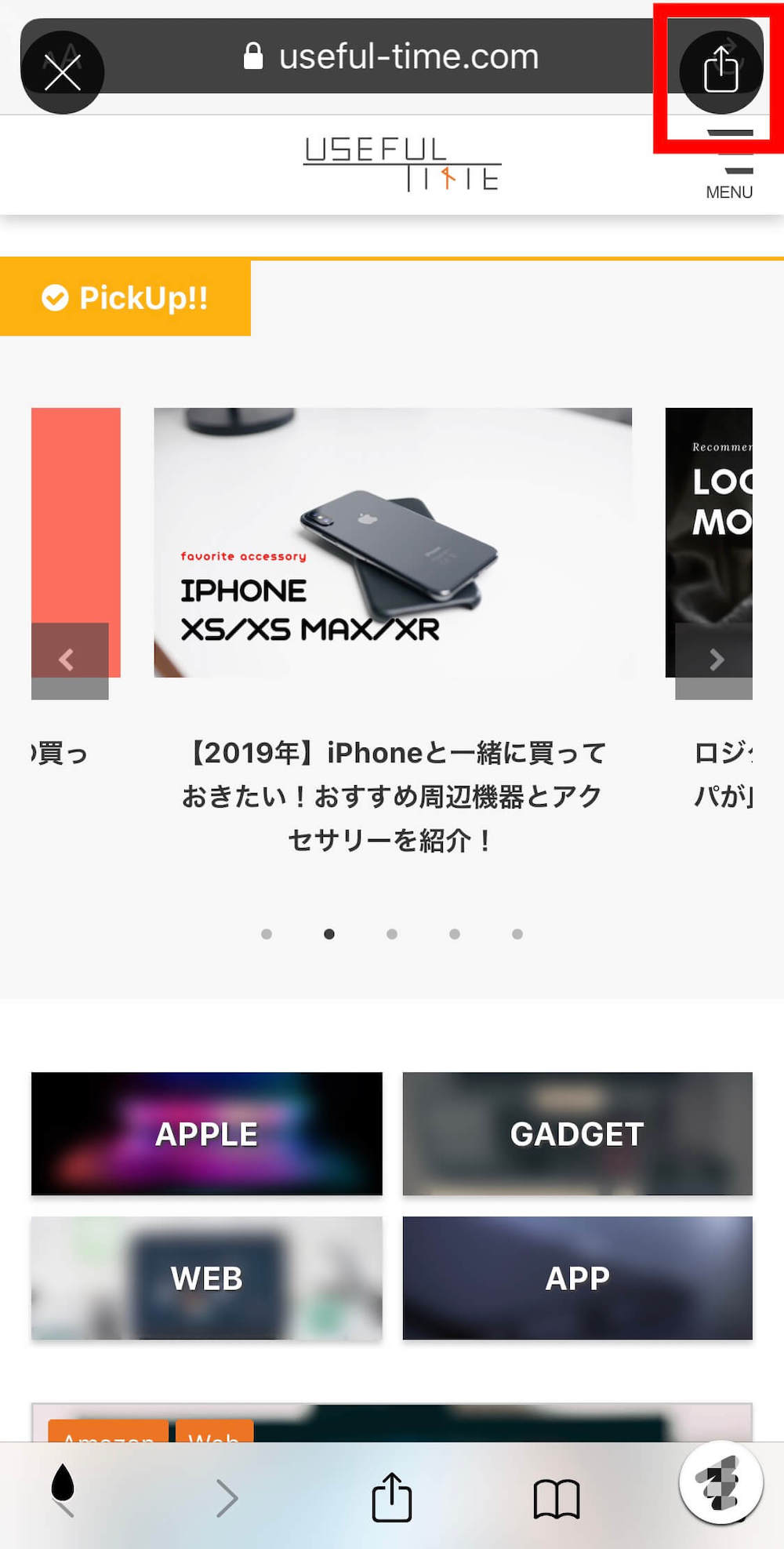
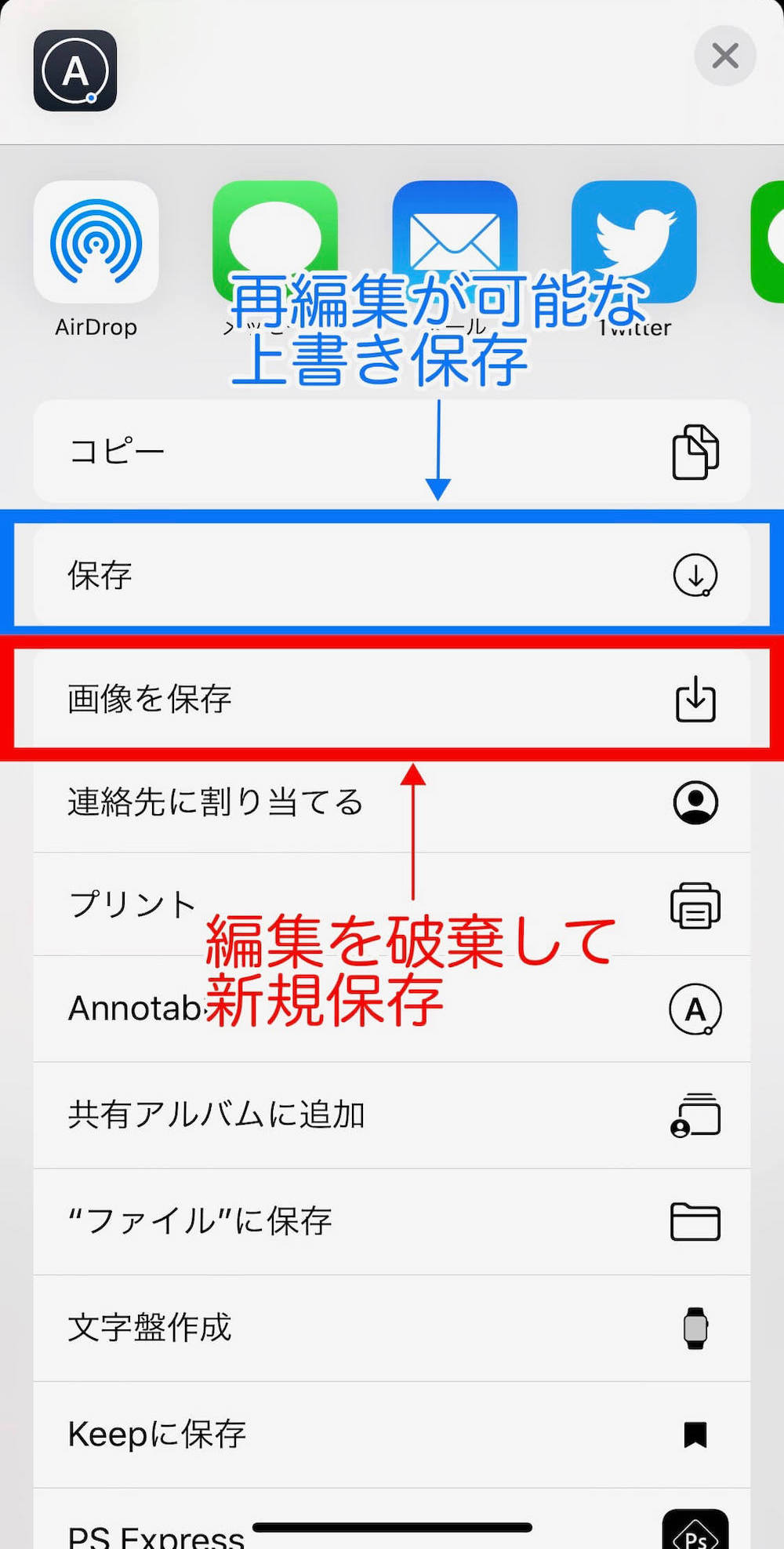
Annotableの編集画面右上のアイコンをタップすると、シェア・保存方法のポップアップが表示されます。
「保存」を選択すればAnnotableで再編集が可能で、「画像を保存」を選択すると編集画面が閉じて編集した画像が新しく写真アプリに保存されます。
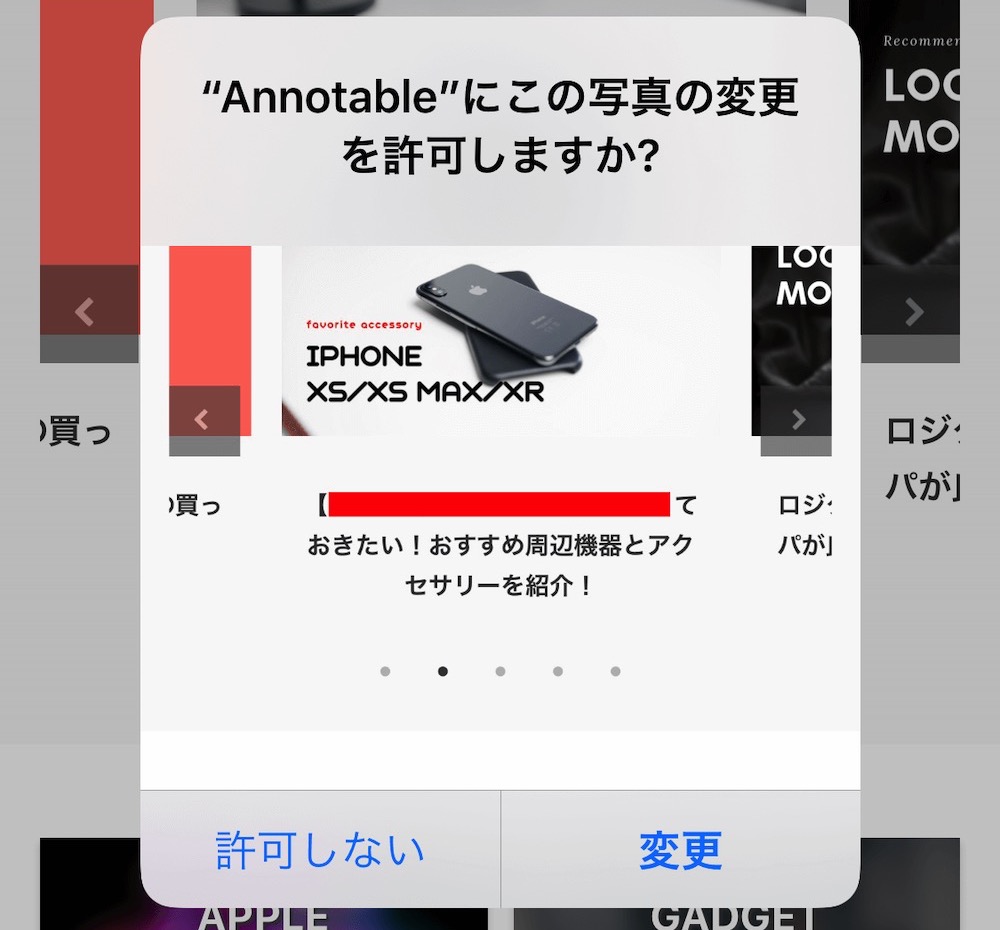
「保存」を選択すると「画像の変更を許可」のポップアップが表示されるので、「変更」を選択して保存しましょう!
お金を払ってでも使いたい画像注釈アプリ!
無料で使用できるツールを使用している人からしたら、「1,220円もするアプリなんて高すぎる…」と感じてしまうかもしれません。
ですが、一つのアプリで17つの機能を備えている多機能なアプリはそうそうありません。特にルーペツールとマーカーツールは便利すぎて重宝しています。
- iPhoneで使える優秀な画像注釈アプリを探している
- できるだけ多機能なアプリを使いたい
- iPhone・iPadで使用したい
- スキマ時間にサクッと素材を作りたい
仕事をする上で道具選びは重要になってきます。
特に限られた時間で作業をしている人にとって、パソコンを使わなくてはならない作業をiPhoneでできたらかなり効率がいいですよね!
今回は、スキマ時間に注釈画像が作れる多機能な画像注釈アプリ「Annotable」を紹介しました。 Annotableは有料ツールを試用できるので、購入前に一度試してみてはどうでしょうか!







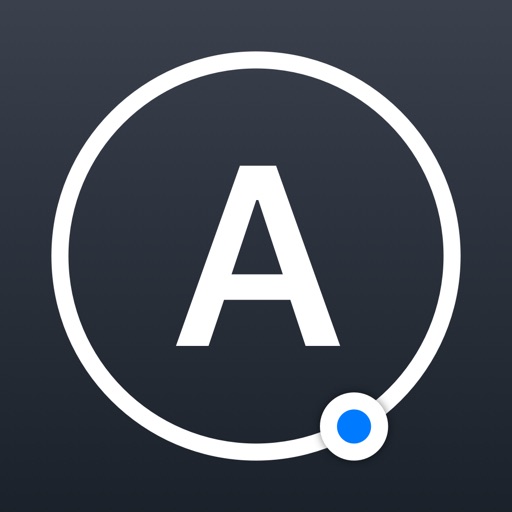


コメント