ショートカットキーの割り当てなど様々なジェスチャー機能を拡張できるMacアプリ「BetterTouchTool」。
トラックパッドユーザーなら入れておきたい優秀なアプリです。
- クリップボード機能
- ウィンドウスイッチャー/スナップ機能
- ノッチバーやタッチバーのカスタマイズ
- トラックパッドやマジックマウスなどのジェスチャー機能拡張
…etc
BetterTouchToolは有料のMacアプリ。ライセンスは公式サイトから購入する方法とMacアプリのサブスクサービス「SETAPP」から使用可能です。
今回はBetterTouchToolの購入からインストール方法を手順に沿って紹介していきます。
\45日間無料で試す/
BetterTouchTool|ライセンス購入方法
BetterTouchToolは、2つのライセンスとサブスクサービスから利用できます。
| ライセンス | 料金 |
|---|---|
| Standard License | $9 |
| Lifetime License | $21 |
| SETAPP | 月額$9.99~ |
公式サイトから購入できるライセンスは、Standard License/Lifetime Licenseの2つ。
Standard License:2年間無料アップデート。購入後2年間は最新のバージョンで使用できるが、それ以降は最終アップデートのバージョンを使用続けられます。
Lifetime License:永年無料アップデート。購入後2年間リリースされたMacアプリが使用可能。
※BetterTouchToolがある限り両ライセンスとも使用できます。
BetterTouchTool単体で使用するのであれば、上記のライセンスから選ぶようにしましょう。
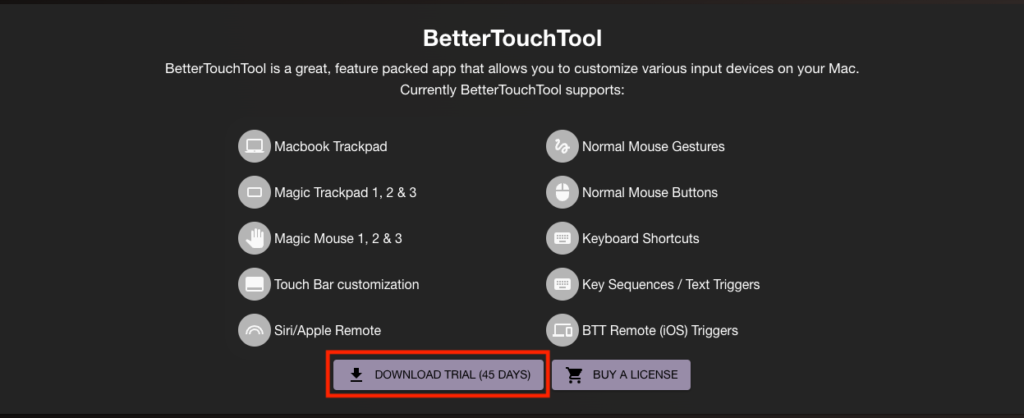
初回の45日間であれば無料で使用できるので、有料ライセンスを購入する前に一度試してみてください。
BetterTouchToolの機能や使い方はこちらから!
関連記事 BetterTouchToolの機能や使い方を解説|トラックパッドユーザーなら入れておきたいMacアプリ
\45日間無料で試す/
月額料金を払って他アプリを使用している人はSETAPPでお得に
様々なMacアプリを月額料金で使用できるサブスクサービス「SETAPP」からも使用できます。
| Mac | Mac+iOS | Power User | |
|---|---|---|---|
| 月額 | $9.99 | $12.49 | $14.99 |
| 年額(月額換算) | $107.88($8.99) | $134.88($11.24) | $161.88($13.49) |
| デバイス数 | Mac:1台 | Mac:1台 iOS:最大4台 | Mac:最大4台 iOS:最大4台 |
もし有料Macアプリを複数利用していて月額換算が1,200円以上払っている人は、SETAPPからBetterTouchToolを利用した方がお得に利用できる可能性があります。
MindNodeやCleanMyMac Xなど有料アプリが定額料金で複数使用ができるので、BetterTouchToolだけではなく他の有料Macアプリも検討している人は一度チェックみてください。
230以上のMacアプリが定額で使用できる!
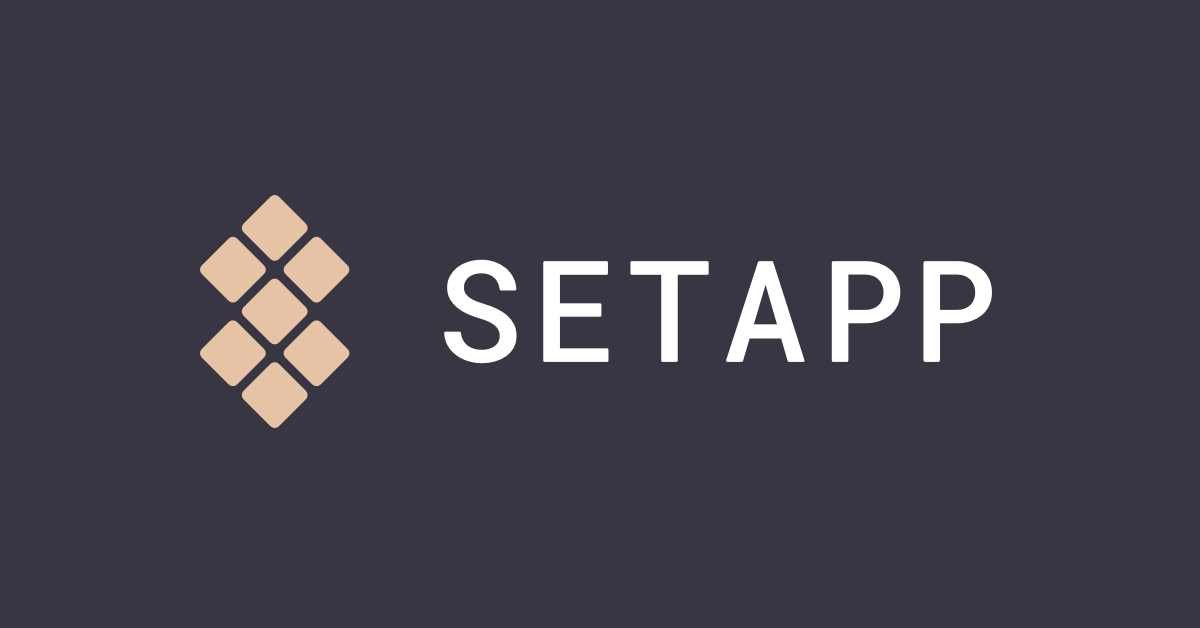
BetterTouchTool|購入方法
BetterTouchToolの購入方法を紹介していきます。
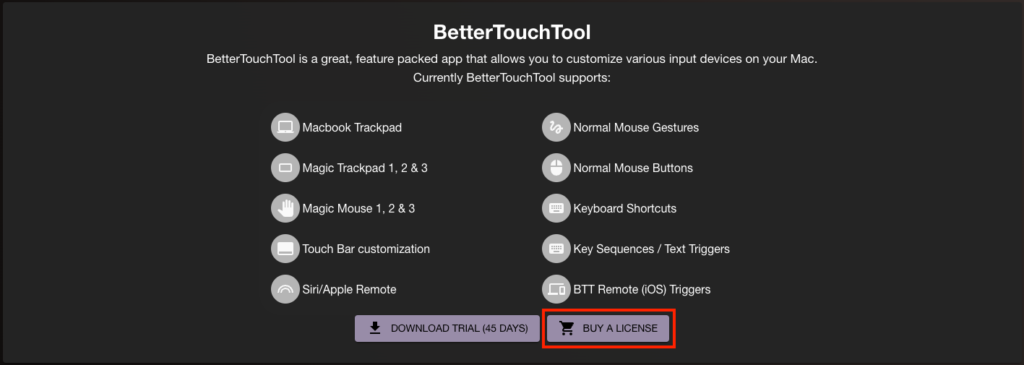
トップページにある「BUY A LICENSE」からライセンス一覧画面に移動します。

左からStandard License(標準ライセンス)/Lifetime License(生涯ライセンス)/SETAPPの中から購入したいライセンスをクリック。
\45日間無料で試す/
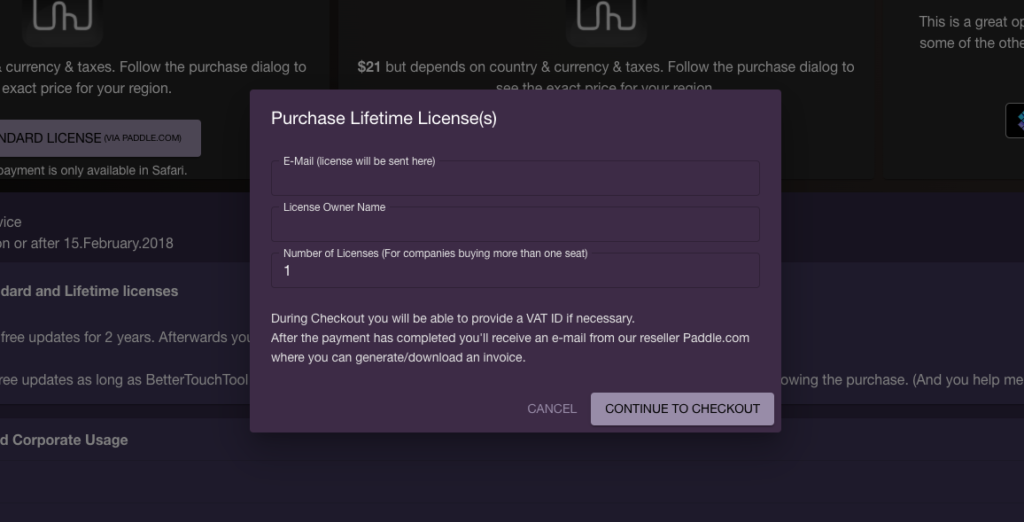
E-Mail:メールアドレス
License Owner Name:ライセンス所有者名(ローマ字でOK)
Number of License:ライセンス数
ライセンスはメールで送信されるので、記載ミスのないようにしましょう。
またライセンス数ですが、基本的には個人利用であれば「1」のままで問題ありません。複数ユーザーがいる場合は、それに応じて変更しましょう。
記載ミスがなければ「CONTINUE TO CHECKOUT」で次に続きます。
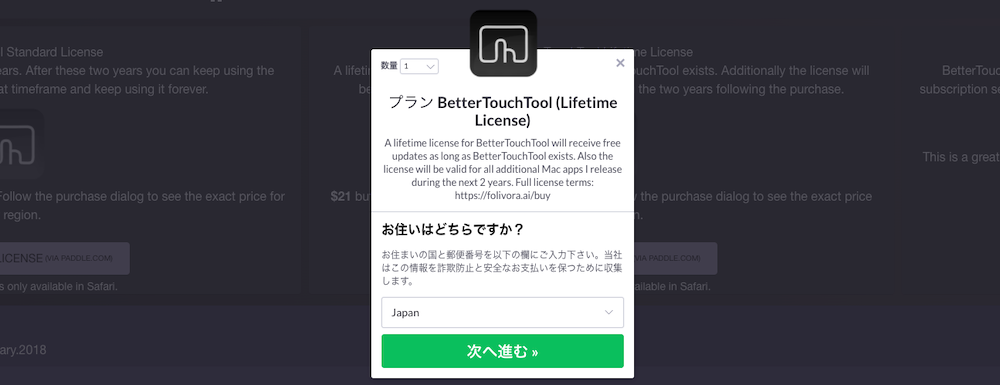
お住まいの場所を選択したら日本語で決済手続きが始まります。
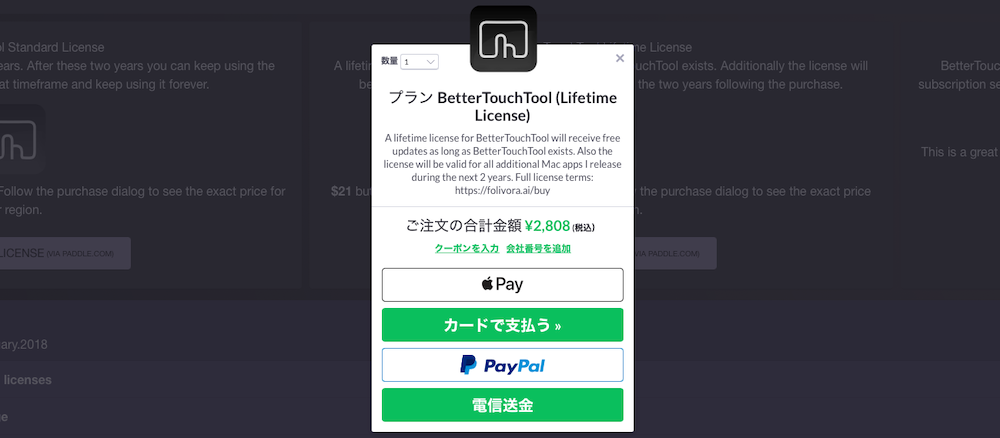
- Apple Pay
- クレジットカード
- PayPal
- 電信送信
- Google Pay
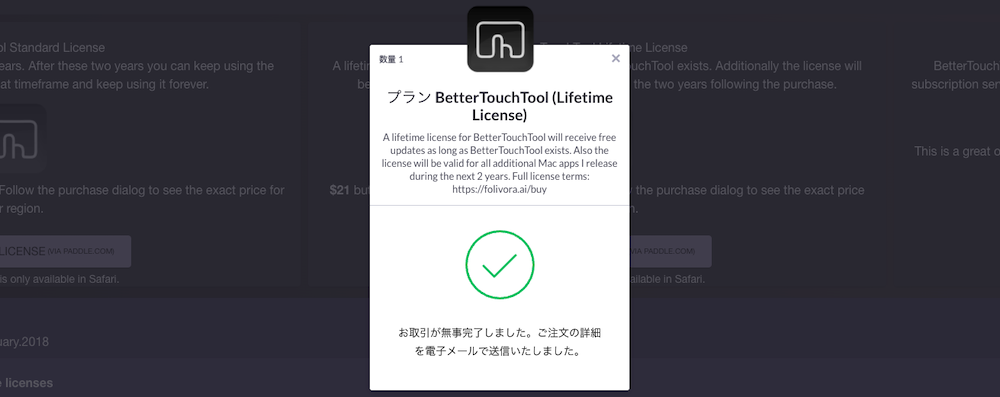
決済が完了したら記載したメールアドレスにライセンスが送信されます。
私は生涯ライセンスを購入をしましたが、開発元が同じの「BetterSnapTool」を購入するとライセンスの取得が可能みたいです。
BetterSnapToolはApple App Sroreで370円で購入可能。BetterTouchToolのライセンスを購入するよりお得に購入できます。

迷わず生涯ライセンスを購入したので方法は割愛させていただきますが、ライセンス付与条件や期間が変更される可能性があります。
もしこの方法で購入する場合は、公式サイトの情報をチェックしてから購入するようにしてください。
MacユーザーであればApple Payでの決済に慣れていると思うので、もし決済方法が面倒だという人はSafariから購入してみてください。
BetterTouchTool|インストール方法
BetterTouchToolのインストール方法とライセンス承認方法を紹介していきます。
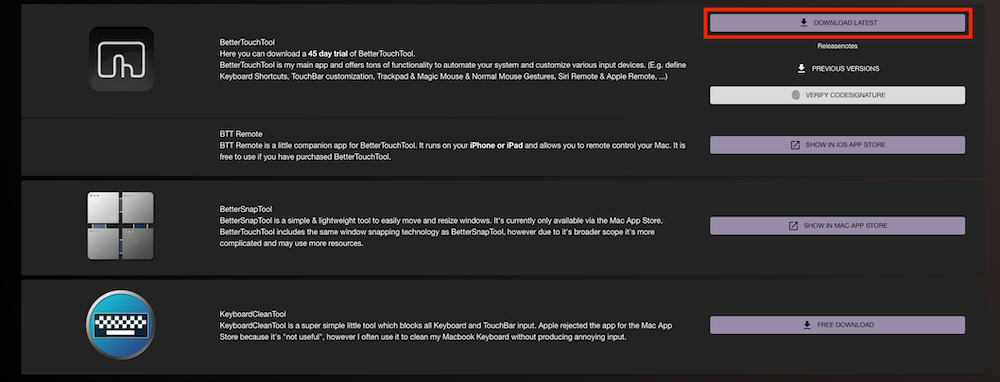
BetterTouchToolを「DOWNLOAD LATEST」からダウンロードしましょう。
ダウンロード完了したらファイルを開いてインストールします。
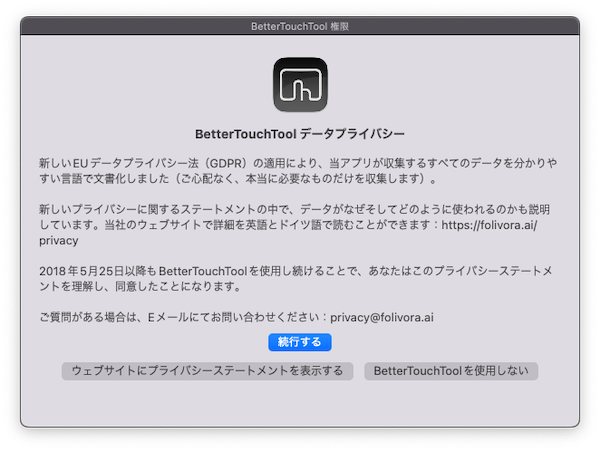
ファイルを開くとポップアップの指示に従ってアプリケーションフォルダへ保存します。
まずは手順に従って初期設定に進みます。
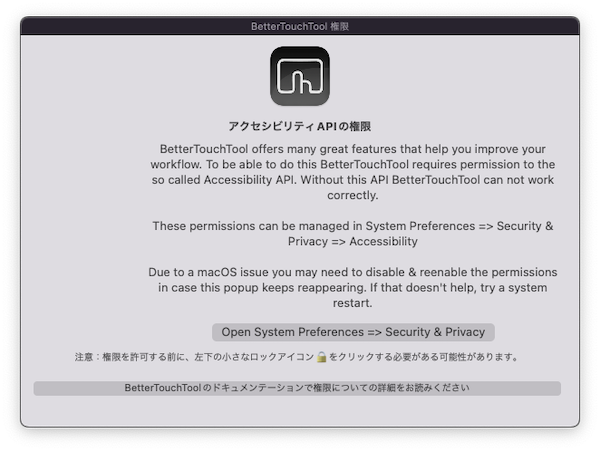
BetterTouchToolを使用するにはアクセシビリティをオンにする必要があります。
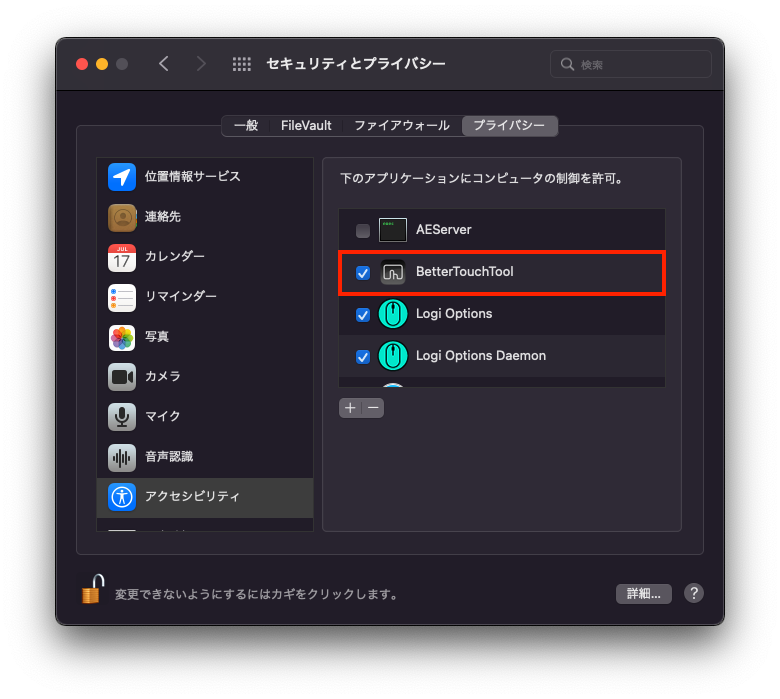
「システム環境設定」→「セキュリティとプライバシー」→「プライバシータブからアクセシビリティ」→「BetterTouchTool」をオンにしてください。
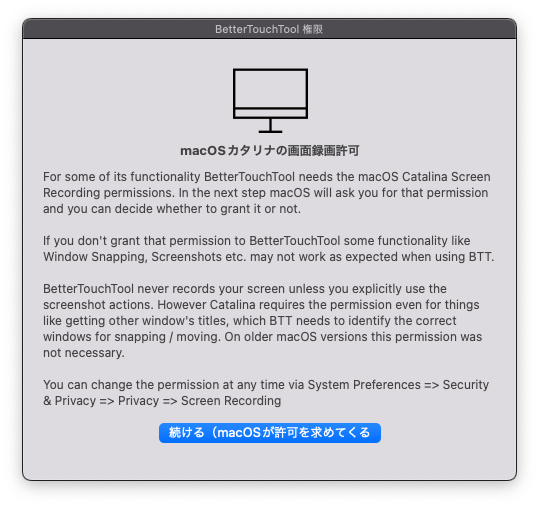
もしmacOSがCatalinaの場合は、画面収録を許可する必要があります。
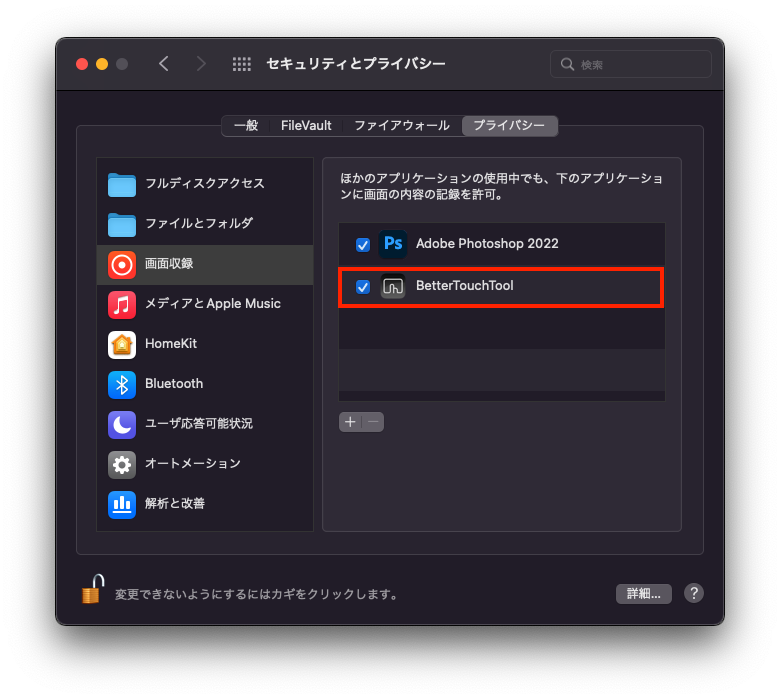
「システム環境設定」→「セキュリティとプライバシー」→「画面収録」→「BetterTouchTool」をオンにしてください。
最新のmacOSを使用している場合はオンにしなくても問題ないですが、ウィンドウスナップやスクリーンショットがうまく機能しない場合はこの設定を疑うようにしましょう。
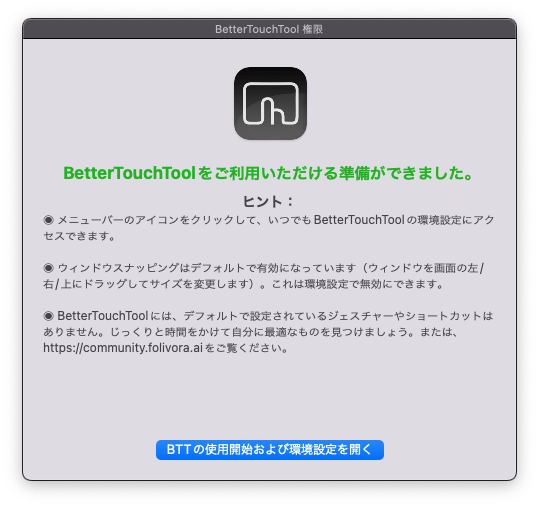
以上でBetterTouchToolのインストール完了です。
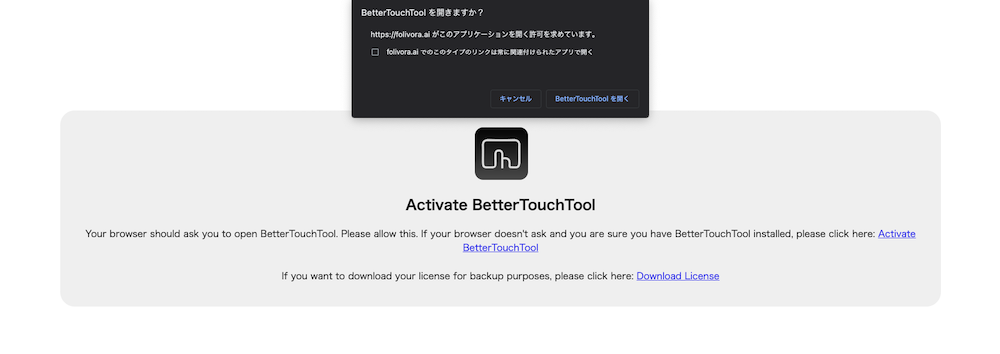
BetterTouchToolのライセンスは、購入時に記載したメールアドレス宛にライセンスファイルが送られてきます。内容は英文ですが、翻訳ツールを使用して内容を確認してください。
メールに記載されているURLを開くと専用ページに移行します。
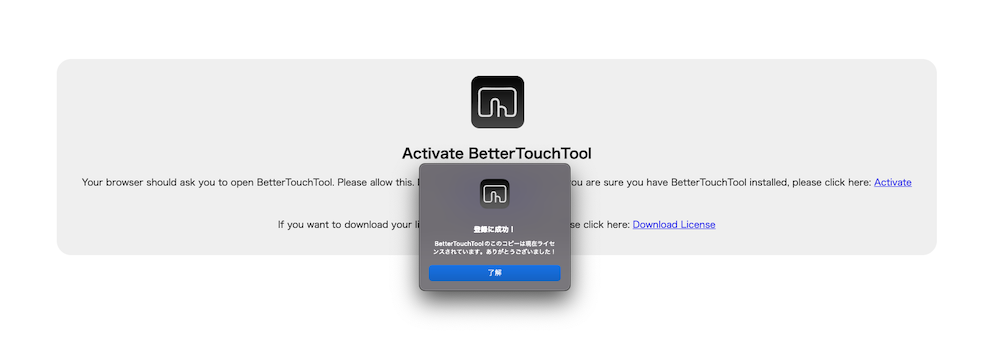
「BetterTouchToolを開く」をクリックして承認完了です。
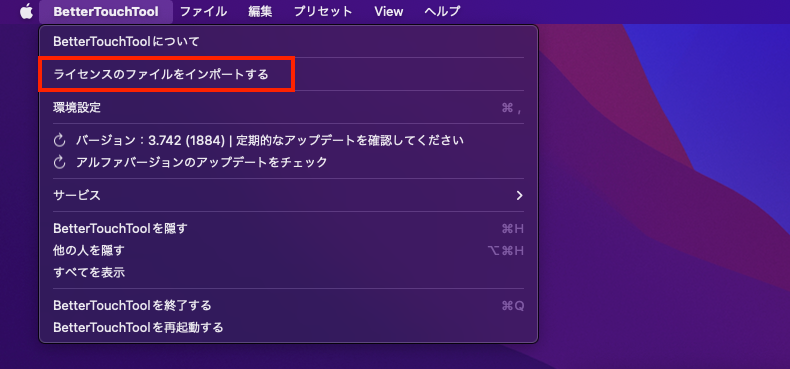
メールに添付されているライセンスファイルをインポートして承認する場合は、BetterTouchToolを開くと表示されるメニューバーの「ライセンスのファイルをインポートする」からライセンスファイルをインポートしてください。
以上がBetterTouchToolのインストールとライセンス承認方法になります。
\45日間無料で試す/
BetterTouchToolのインストールと購入方法|まとめ
BetterTouchToolの生涯ライセンスは約2,800円しますが、トライアル期間の45日間で自身に合うかどうかまずは試してみてください。
2つのライセンスで悩んでいるなら、一度購入すれば永年無料アップデートが付与される生涯ライセンスがおすすめです。
 ゆう
ゆうBetterSnapToolでもライセンスの紐付けはできるけど、条件と内容をちゃんと確認してからにしましょう。
SETAPPから使用する人は、月間/年間払いしているMacアプリと照らし合わせて使用してみてください。
今回はBetterSnapToolの購入方法とインストール方法を紹介しました。
\45日間無料で試す/







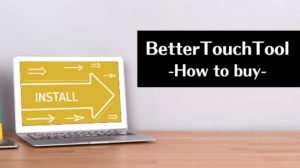
コメント