日々の作業効率化にショートカットキーなど、素早く作業を進めるためには欠かせません。
マジックマウスやトラックパッドを使っている人であれば、自由度の少ないカスタマイズ性に悩んでいる人も多いのではないでしょうか。
そんな人にはジェスチャー機能を拡張できるMacアプリ「BetterTouchTool」を導入してほしい。
- Apple製品にジェスチャー機能を拡張したい
- Magic Trackpadを左手デバイス化したい
- ウィンドウスナップ機能がほしい
- トラックパッドをより便利に使いたい
- タッチバーのカスタマイズをしたい
Magic Trackpadを左手デバイスとしてデスクに導入してから、BetterTouchToolが欠かせない存在になったほど多機能で自由度の高いジェスチャーアプリ。
有料のMacアプリではありますが、多機能さとカスタマイズの自由さには作業を時短したい人に是非とも導入してほしいツールです。
今回はBetterTouchToolの基本的な使い方と魅力的な機能を紹介していきます。
\45日間無料で試す/
BetterTouchTool(BTT)とは
BetterTouchToolはトラックパッドやマジックマウスなどのデバイスに、ショートカットキーなど様々なジェスチャー機能を複数設定できるジェスチャーアプリ。
- 入力デバイスにジェスチャーを追加できる
- ウィンドウスナップ機能
- クリップボードマネージャー
- ウィンドウスイッチャー
- キーシーケンス
- ノッチバーカスタマイズ
- タッチバーカスタマイズ
トラックパッドだけの機能をみてみると90種類以上のジェスチャーを割り振りが可能。
ショートカットアプリとの連携もできるので、ワンアクションで作業効率を上げたい人に最適なアプリです。
- MacBook搭載トラックパッド
- Magic Trackpad(第1~3世代)
- Magic Mouse(第1~3世代)
- サードパーティ製マウス
- Apple Remote
- MIDIデバイス
- キーボード
フォースクリック(感圧タッチ)にも対応しており、無限に広がるカスタマイズ性を備えながら直感的な操作が可能。
マジックマウスやトラックパッドを愛用している人にとって、Mac固有の設定では自由度があまりないのがデメリットですよね。
BetterTouchToolを導入するだけで、作業のショートカットができてデバイスをフル活用できるようになります。
BetterTouchTool|ライセンス料金
公式サイトから購入できるStandard License/Lifetime Licenseを購入するかSETAPPから利用可能です。
| ライセンス | 料金 | ライセンス詳細 |
|---|---|---|
| Standard License | $9 | 2年間無料アップデート |
| Lifetime License | $21 | 永年無料アップデート |
| SETAPP | 月額$9.99~ | サブスク |
初回の45日間であれば無料でお試しが可能なので、実際に触ってから有料ライセンスを購入するようにしましょう。
ライセンスや購入方法については、記事で紹介しているのでチェックしてみてください。
関連記事 BetterTouchToolのインストールと購入方法を紹介
\45日間無料で試す/
BetterTouchToolの基本的な使い方を解説
BetterTouchToolの使い方を紹介していきます。
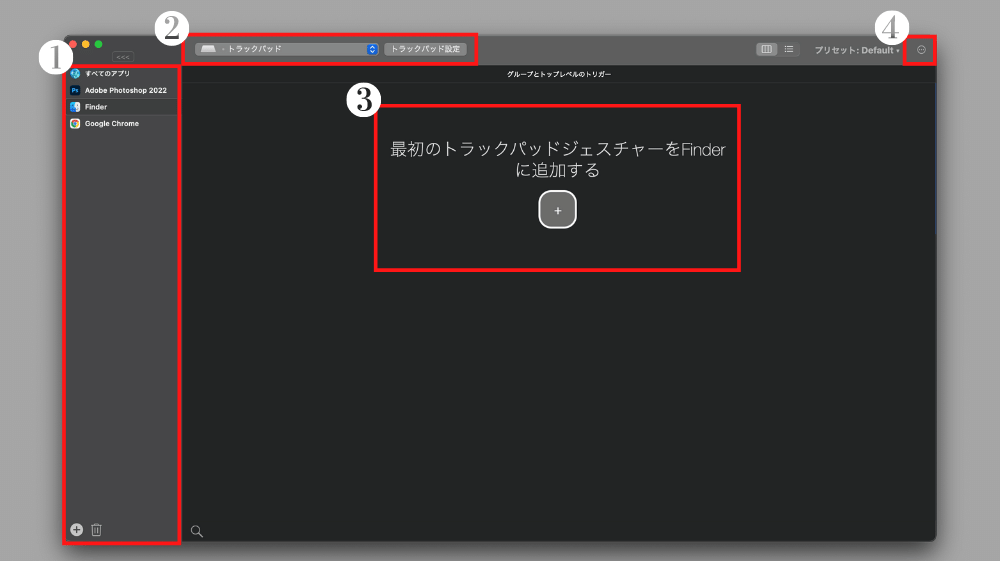
- アプリケーションごとの設定
- ジェスチャーを追加するデバイス
- ジェスチャーを追加
- BetterTouchToolの設定
基本的な操作はいたって簡単。ジェスチャーを追加して割り当てたいアクションを設定するだけ。
アプリケーションごとに設定を変えたい場合は、アプリケーションごとの設定枠にある「+」をクリックして追加します。
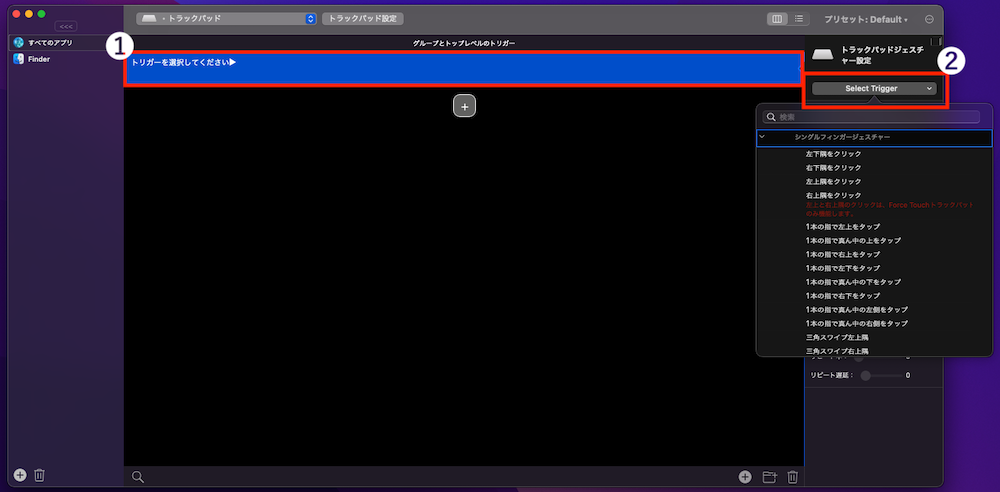
- トリガーを選択
- ジェスチャーの選択
アプリケーションごとの設定/デバイスの選択をしたら、追加されたジェスチャーは「グループとトップレベルのトリガー」に追加されます。
新規に追加する場合は「+」で追加され、アクションするジェスチャーを選択して追加完了です。
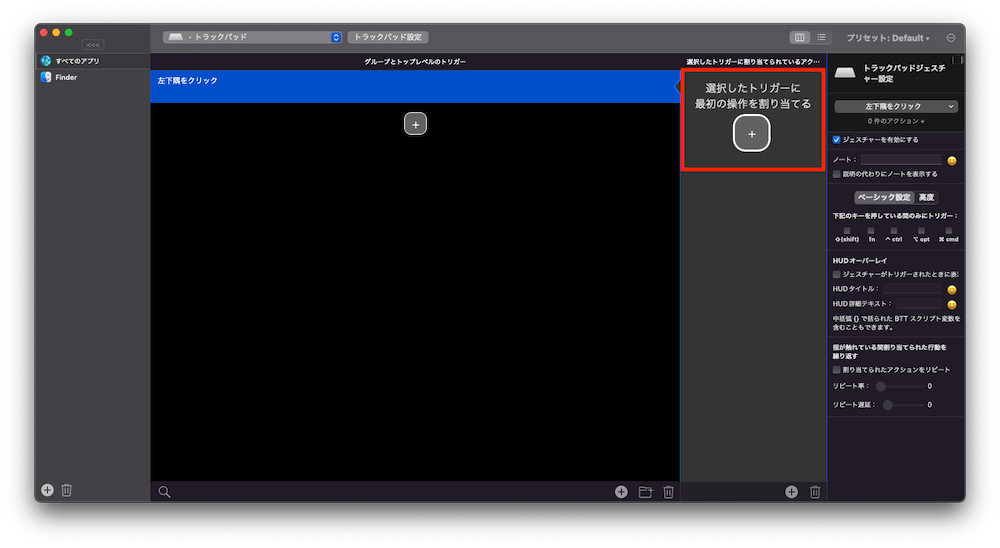
追加/変更したいジェスチャーを選択したら、割り振りたいアクションを選んでいきます。
MacBookに設定されているfnキーの機能はもちろん、ショートカットキーやテキストの追加など柔軟に設定が可能。
基本的な操作などBetterTouchToolの紹介ページにまとめられているので、ぜひ一度チェックしてみてください。
公式サイト BetterTouchTool|紹介ページ
BetterTouchToolの使い方のヒントやセットアップなどがコミュニティページで共有されているので、使い方を深掘りしたい人は覗いてみてください。
コミュニティページ BetterTouchTool|コミュニティページ
BetterTouchToolを入れたらはじめにやっておきたい設定
BetterTouchToolの詳細設定では、感度やウィンドウスナップの設定など様々な設定が可能です。
BetterTouchToolをインストールしたら最小限やっておきたい設定を紹介しておきます。
英語表示なら日本語表示変更
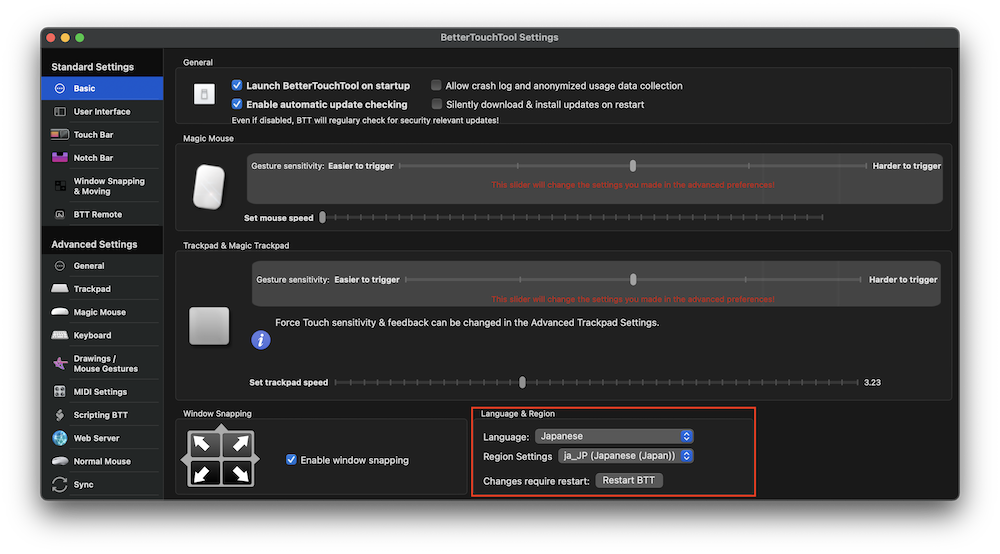
BetterTouchToolは日本語表示で使用できるアプリ。
もし英語表示されているのであれば、日本語表示になるように変更しておきましょう。
「BetterTouchToolの詳細設定」→「Basic」→「Language&Region」から、Language/Region Settingの両方を「Japanese」に変更して「Restart BTT」で再起動しましょう。
PCを起動したら起動するようにする
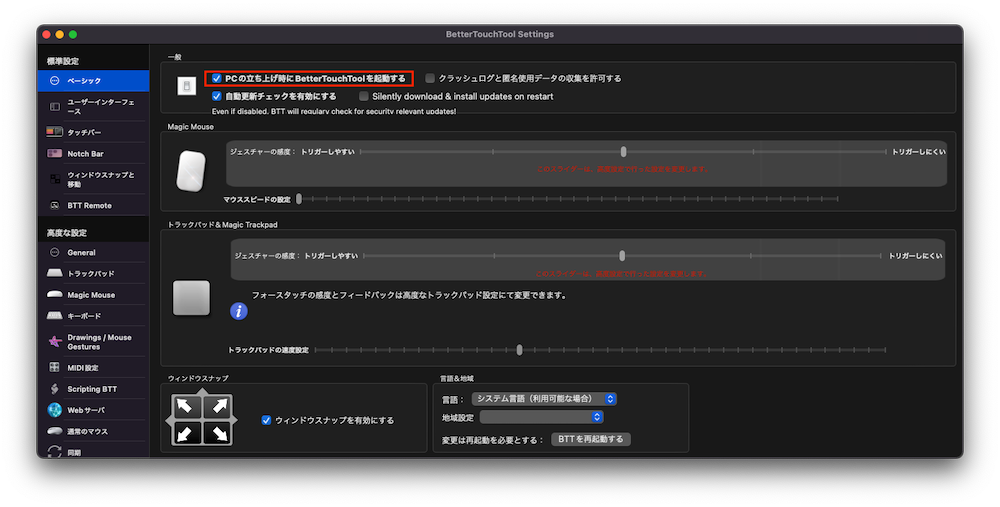
「BetterTouchToolの詳細設定」→「ベーシック」→「一般」→「PCの立ち上げ時にBetterTouchToolを起動する」をオンで自動で起動するようになります。
「自動更新チェックを有効にする」がオンなっているかも一緒に確認しておきましょう。
トラックパッドのドラッグを有効にする
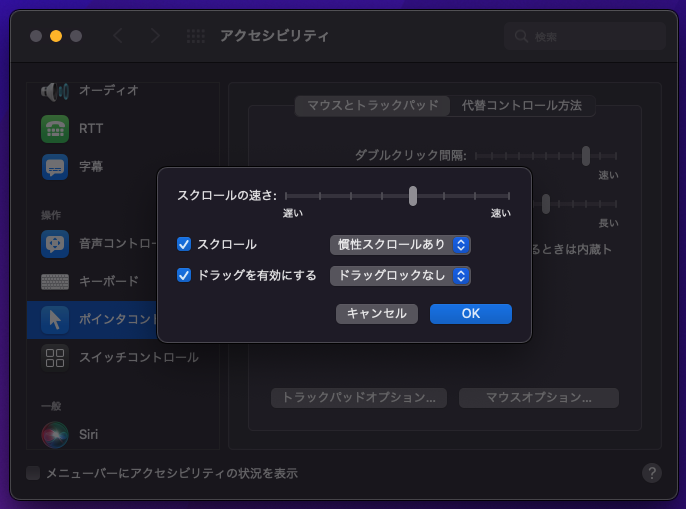
BetterTouchToolでスワイプを使ってウィンドウサイズをリサイズしたい場合は、トラックパッドのドラッグを有効にしておきましょう。
「システム環境設定」→「アクセシビリティ」→「ポインタコントロール」→「トラックパッドオプション」→「ドラッグを有効にする」→「ドラッグロックなし」で完了です。
BetterTouchTool|使用感と機能
トラックパッドやマジックマウスをお使いの方で、もう少し自由に拡張ができたら使い勝手がいいと感じているならBetterTouchToolは導入しておきたいMacアプリ。

私の場合はMagic Trackpadを左手デバイスとして使用したかったので、様々なジェスチャーを割り振りができるBetterTouchToolは理想的なツールでした。
ショートカットを自由に割り当てられる拡張性
BetterTouchToolは自由な設定でAppleデバイスを拡張してくれて、トラックパッドに欲しかった拡張性をすぐに手に入れられるツール。
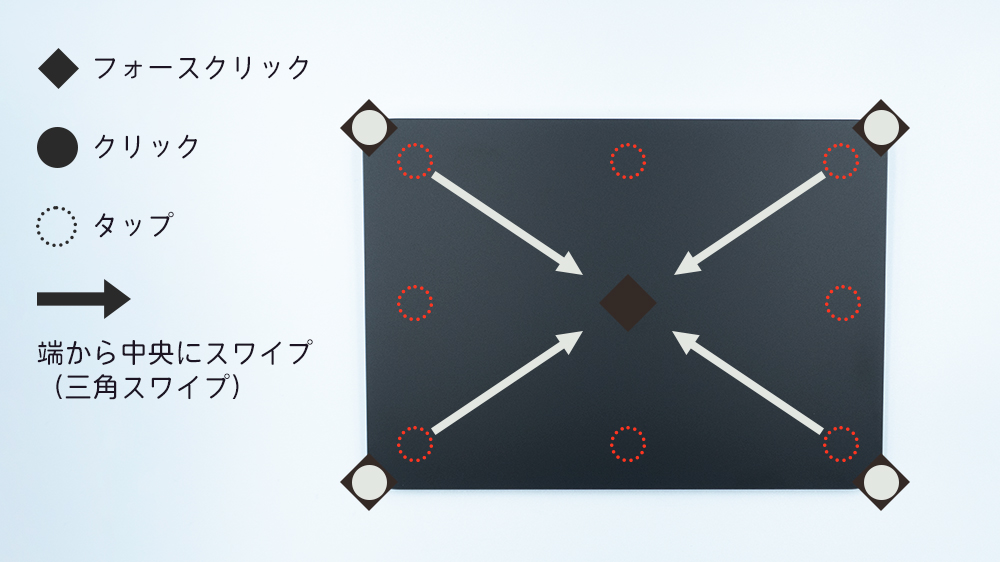
トラックパッドを指一本で操作するだけでも以上のジェスチャーの箇所に割り振りが可能。
他にもMulti-Touchや感圧タッチに対応しているので、慣れてしまえば直感的に操作ができて作業効率アップに繋げてくれます。

指1本または2本を置いた状態で左右どちらかの指をタップするとアクションされる「TipTap」というジェスチャーが搭載されています。
トラックパッドでカーソル操作をしている人は、手首の動きを最小限にしながらジェスチャーを加えられるのでかなり便利です。
関連記事 Magic Trackpadをレビュー|左手デバイスとして最適解なAppleアクセサリー
Macアプリのショートカットアプリと連携ができる
BetterTouchToolは、Macアプリ「ショートカットアプリ」の設定を割り振りが可能です。
ショートカットアプリユーザーにとって、いつもの設定をワンアクションで呼び起こせて便利。
BetterTouchToolに搭載されているアクションだけでも十分に作業効率化できますが、足りない機能を補えるのは嬉しい機能すぎます。
クリップボードマネージャーでコピー履歴が残せる
BetterTouchToolには、クリップボードマネージャー機能が搭載しています。
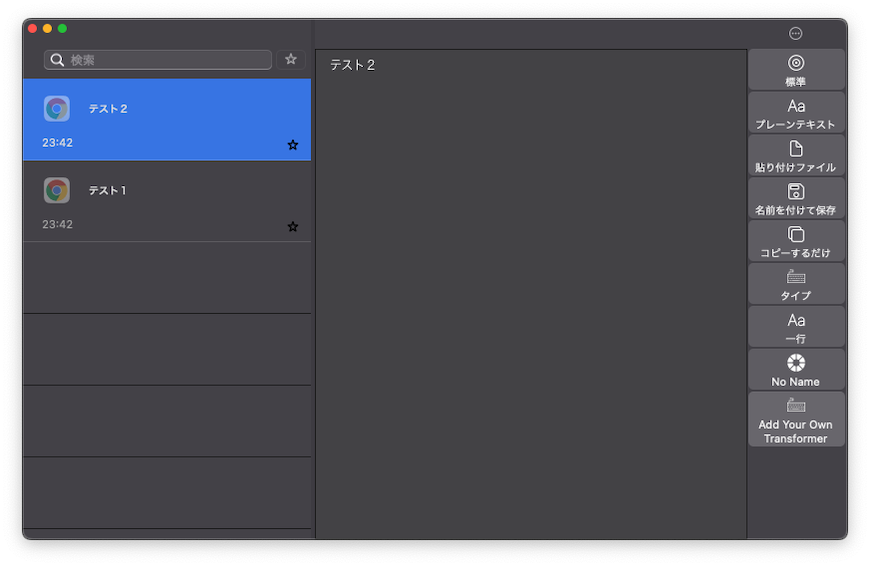
ブラウザーなどでコピーした内容は、最大1年間まで好きな保存期間を選ぶことが可能。
保存期間が過ぎたら自動で削除されますが、「☆」にチェックを入れておけば消えることなく保持されます。
クリップボードマネージャー内のテキストは編集も可能なので、インスタグラムやブログURLなどいつも使うテキストをお気に入りにしておくと便利です。
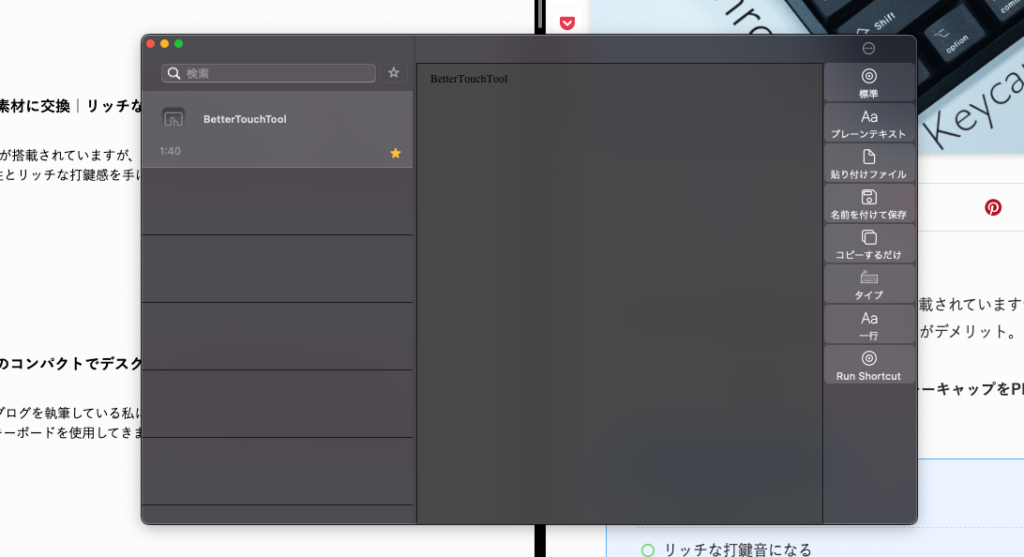
ブラウザーを全画面表示しておいてもウィンドウ最上部に表示されます。
外部ディスプレイを使用せずにMacBookだけで作業している人にとって、ウィンドウを閉じなくてもささっとコピペが可能です。
ウィンドウスナップが簡単で便利
広いディスプレイを使用している人にとって、ウィンドウスナップ機能はなくてはならない存在ですよね。
BetterTouchToolには、好みのウィンドウスナップを複数設定できる機能が搭載しています。
基本的なウィンドウスナップ機能は、上記の動画のように2分割/4分割/全画面表示をカーソル移動だけで可能。
基本的なウィンドウスナップ機能に加え、好きなウィンドウサイズを複数ウィンドウエリアに保持しておくことも可能です。
テキストを入力してラベル代わりにしておけば、いつも使っているウィンドウサイズと場所へ瞬時に配置ができます。
ノッチバーやタッチバーのカスタマイズが可能
BetterTouchToolは、ノッチバーやタッチバーのカスタマイズも可能です。

今までタッチバーの必要性を感じずにいましたが、いつも使っているアプリのショートカットボタンを配置して使用しています。
他にもカレンダーや天気ウィジェットなどが用意されているので、タッチバーやノッチバーを持て余している人にはピッタリの機能。
BetterTouchToolの機能と使い方|まとめ
Magic Trackpadを左手デバイスとして導入したかったのですが、カスタマイズ性にあと一押し足りなかったんですよね。
BetterTouchToolは欲しかったカスタマイズ性を補ってくれますし、作業効率を爆上げしてくれるツールでした。
MacBook単体で使用している人でもトラックパッドにジェスチャー機能を拡張できるので、Macユーザーであれば有料であっても入れておきたいアプリです。
ただ多機能すぎて心地がいい設定を探すのが大変だったりしますが、迷わず購入して大正解のツールでした。
今回はBetterTouchToolの機能と使い方を紹介しました。
BetterTouchToolの購入方法はこちらから!
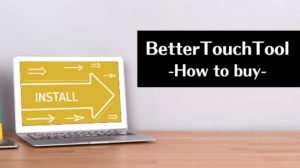
\45日間無料で試す/






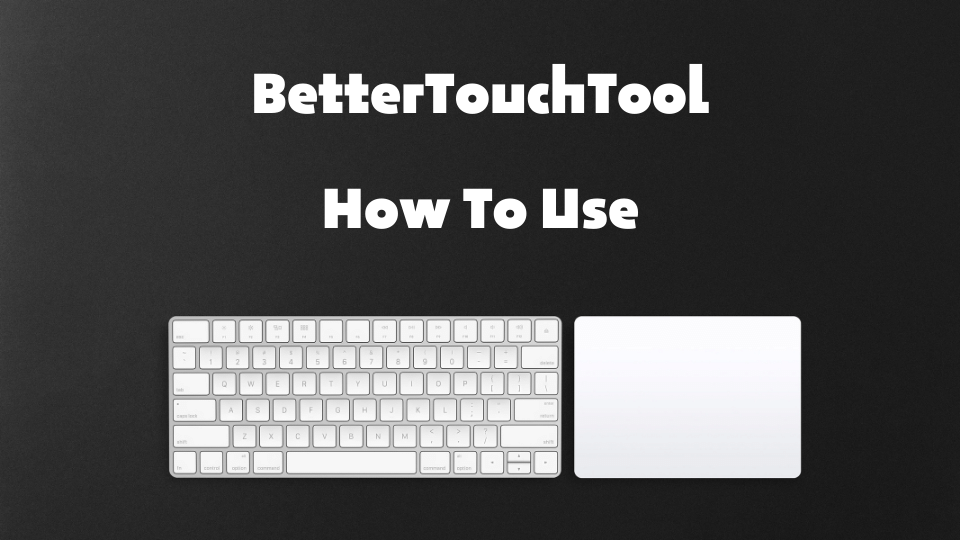




コメント