不意な事故によってMacが壊れてしまったり、なんらかのトラブルによってデータが消えた経験のある人は少なくないですよね。
- 大切なデータが故障で紛失してしまった
- 間違えて使用するデータを消してしまった
- 簡単にデータの復元ができたら…
日頃からバックアップを取っておけばデータ復旧の心配ありませんが、バックアップを取っていなかった人にとっては一大事。
急なデータ紛失に強い味方の無料データ復旧ソフト「EaseUS Data Recovery Wizard for Mac」を紹介していきます!
Macだけではなく、SDカード・USBメモリなど様々なデバイスからデータ復元が可能。
この記事では、EaseUS Data Recovery Wizard for Macを実際に使用したレビューや使い方を解説していきます。
EaseUS Data Recovery Wizard for Mac
無料で使えるデータ復旧ソフト「EaseUS Data Recovery Wizard for Mac」。
ソフトウェア関連は怪しものが多く、できれば安全なソフト利用したいところ。
EaseUS Data Recovery Wizard for Macは、Vectorプロデジ大賞を様々な部門から受賞したりと評価の高いデータ復旧ソフトです。
- 1度に最大2GBまでデータ復元
- アクセスできなくなったデータを復元可能
- Time Machineから復元
- RAWパーティションからファイル復元
大容量のデータを復元しない限り、2GBまでの復元なら無料で何度でも利用できるのでめちゃくちゃ助かります。
間違えて完全に消してしまったデータやMacの故障でデータが消えたという人でも、3ステップで簡単に復元可能。
\Mac復元ソフト/
対応デバイスと対応ファイル
EaseUS Data Recovery Wizard for Macは、Mac以外の外部デバイスにも対応しています。
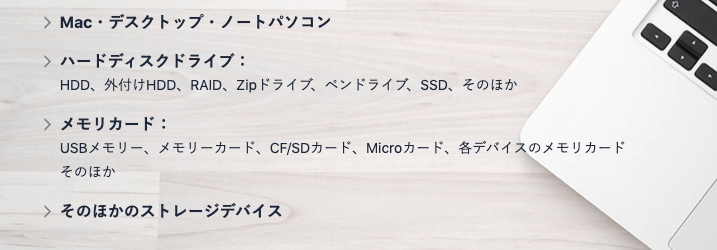
Macだけではなく外部メモリーの復元も可能なので便利です。
Windows向けのバージョンもあるので、ぜひWindowsを使用している人はそちらをチェックしてください。
Windows向けデータ復元ソフト
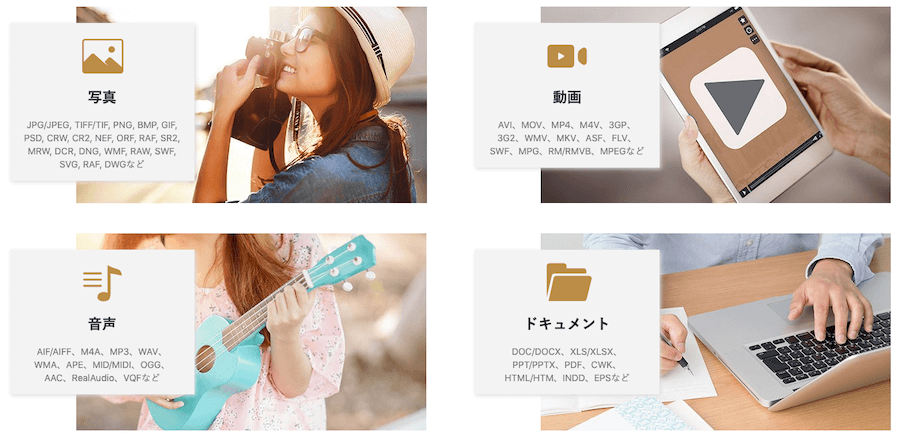
どんなファイルの復元にも困らないさまざまなファイル形式に対応しています。
他にも、ローカルメール・圧縮ファイル・exeファイルにも完全対応。
 ゆう
ゆう豊富なファイル形式のデータ復元ができて無料で使用できるのは嬉しい限り…!
EaseUS Data Recovery Wizard for Macの料金プラン比較
EaseUS Data Recovery Wizard for Macには、「Pro」「Technician」の2つの有料プランがあります。
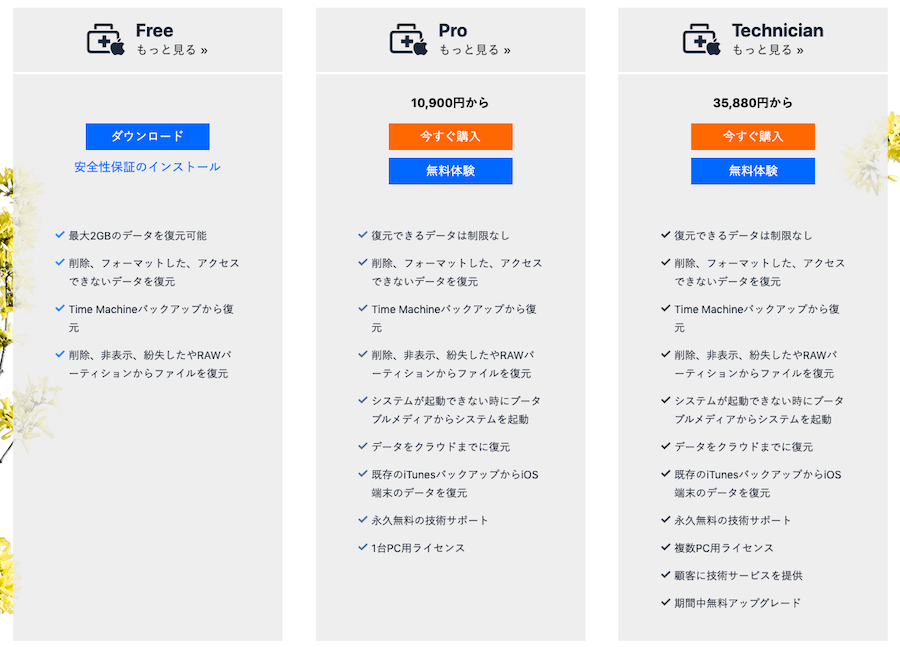
個人での利用でしたらProプランでの利用で十分。Proプランの料金と無料プランの違いを解説していきます。
Proプランの料金表
| 1ヶ月ライセンス | 12,089円 |
| 1年ライセンス | 16,489円 |
| 永久ライセンス | 23,089円 |
- 復元データの容量に制限なし
- Macを起動できない時でも使用できる
- クラウドに直接復元できる
- IOSデータの復元
- 永久サポート
- ライセンスは1台まで
有料プランであればどんなに大きいデータであっても制限なく復元可能。
価格は高いものの永久ライセンスであれば、買い切りで使用できるのも嬉しいポイントです。
EaseUS Data Recovery Wizard for Macのインストール方法
EaseUS Data Recovery Wizard for Macのインストールから起動までの方法を解説していきます。
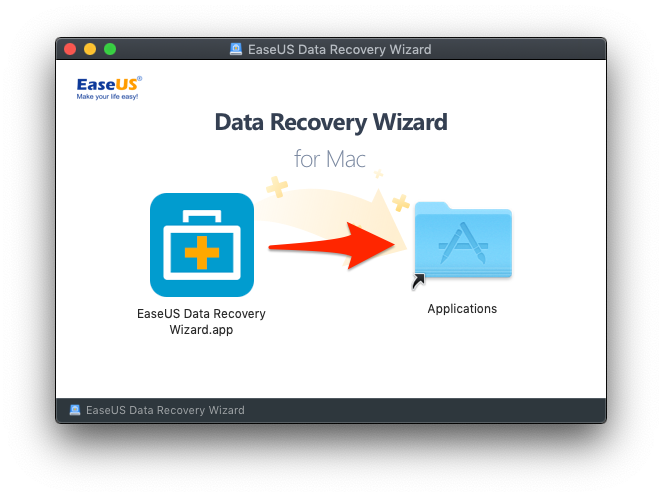
EaseUS Data Recovery Wizard for Macをアプリケーションフォルダーにインストール。「Launchpad」内にアプリケーションが追加されます。
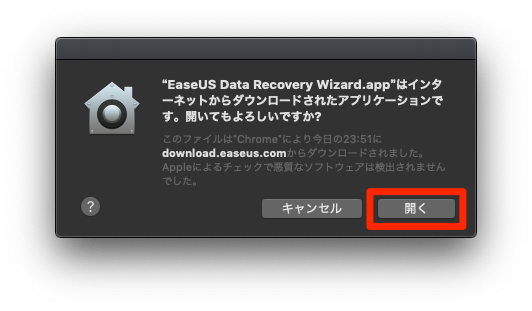
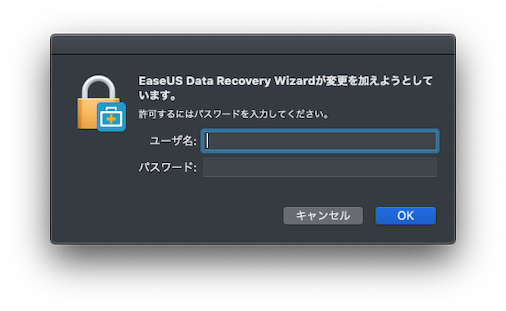
EaseUS Data Recovery Wizard for Macを開くとポップアップが表示されるので、「開く」→Macで設定している「ユーザー名とパスワード」を入力してアプリケーションを起動。
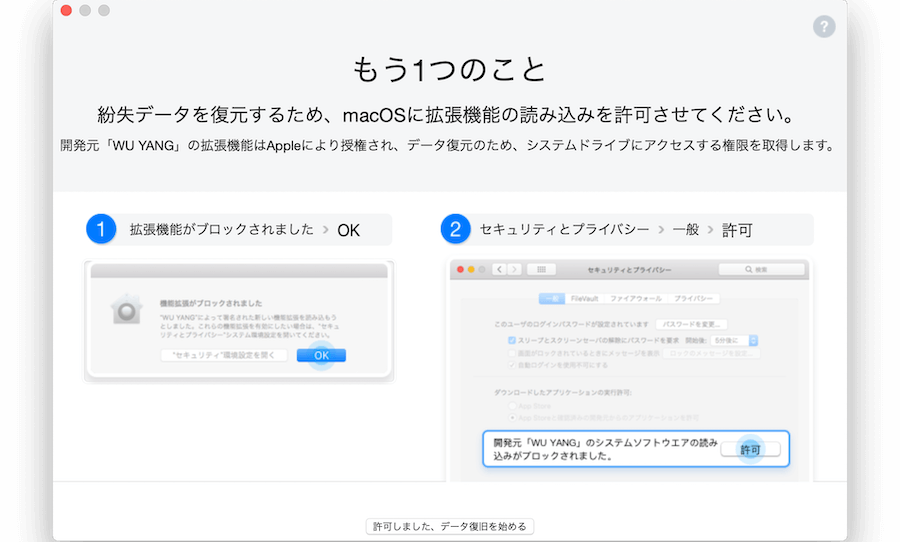
EaseUS Data Recovery Wizard for Macを使用するには、実行許可をする必要があります。
「システム環境設定」→「セキュリティーとプライバシー」→「一般」→「WU YANGのソフトウェアを許可」をすると使用開始できます。
有料プランの購入方法
EaseUS Data Recovery Wizard for Mac Freeからも購入できますが、アプリケーション側からのアップデート方法を解説していきます。
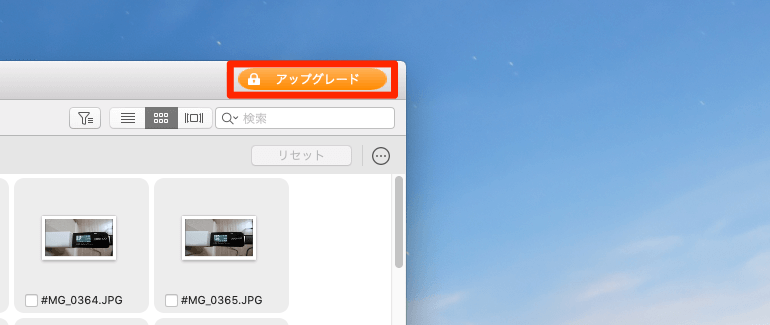
EaseUS Data Recovery Wizard for Macを起動すると、ウィンドウ右上にある「アップグレード」をクリック。
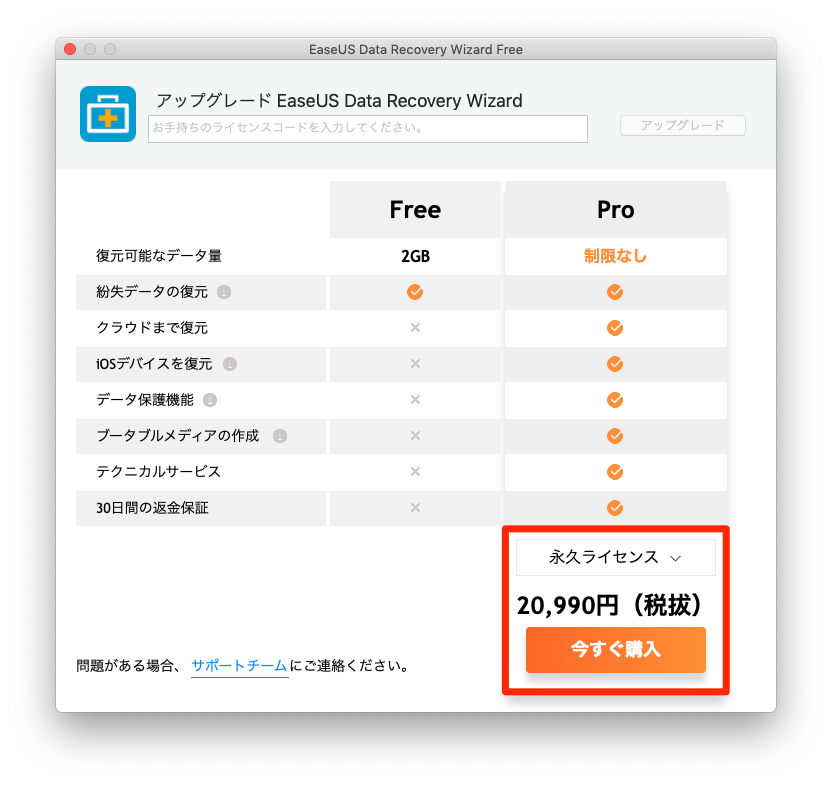
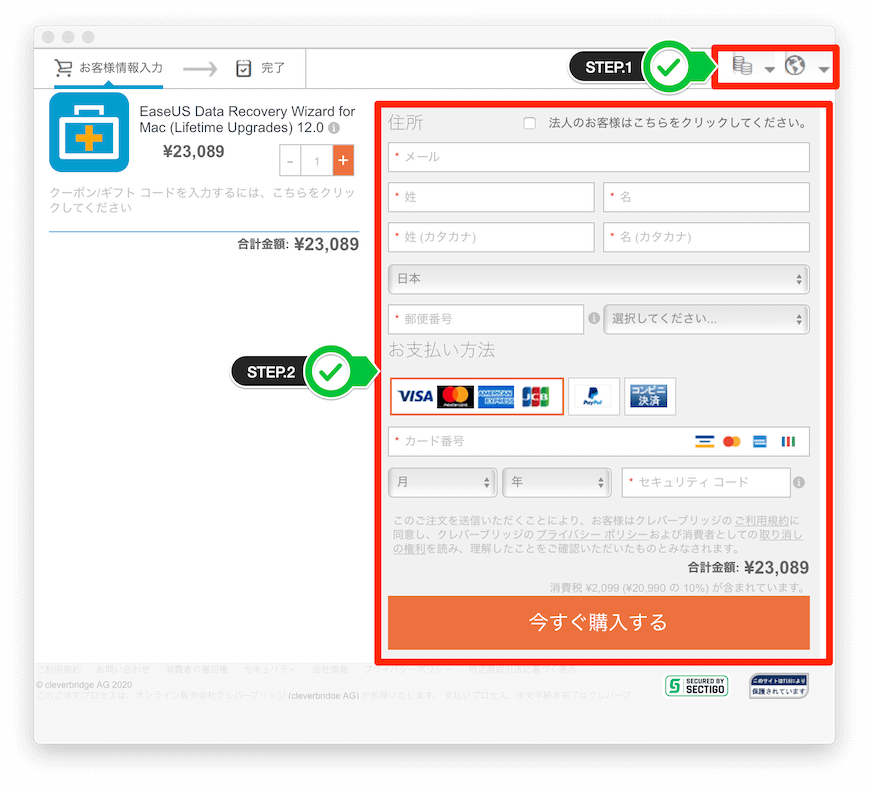
購入するライセンスを選んだら購入画面に移動します。もし公式サイトからライセンスコードを購入した場合は、一番上の入力欄に購入したライセンスコードを入力してください。
右の画像のSTEP.1で「日本円」と「日本語」を選択して、STEP.2に個人情報と支払い方法を入力して購入ボタンをクリックして購入完了です!
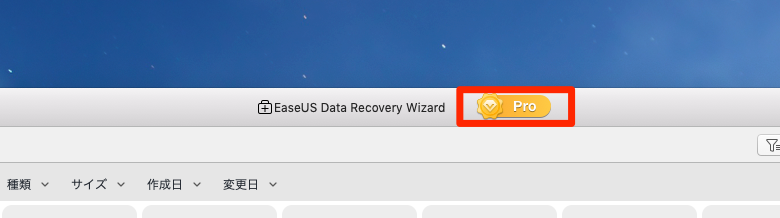
無事にProプランにアップデートできると、ウィンドウ中央上に「Pro」と表示されます
EaseUS Data Recovery Wizard for Macの使い方
EaseUS Data Recovery Wizard for Macの使い方を詳しく解説していきます。
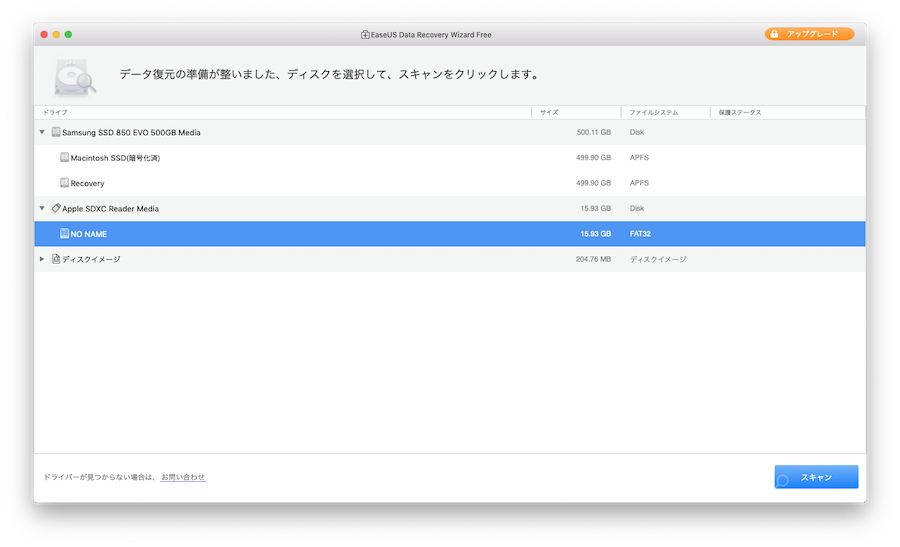
復元したいディスクを選択→右下の「スキャン」をクリック。
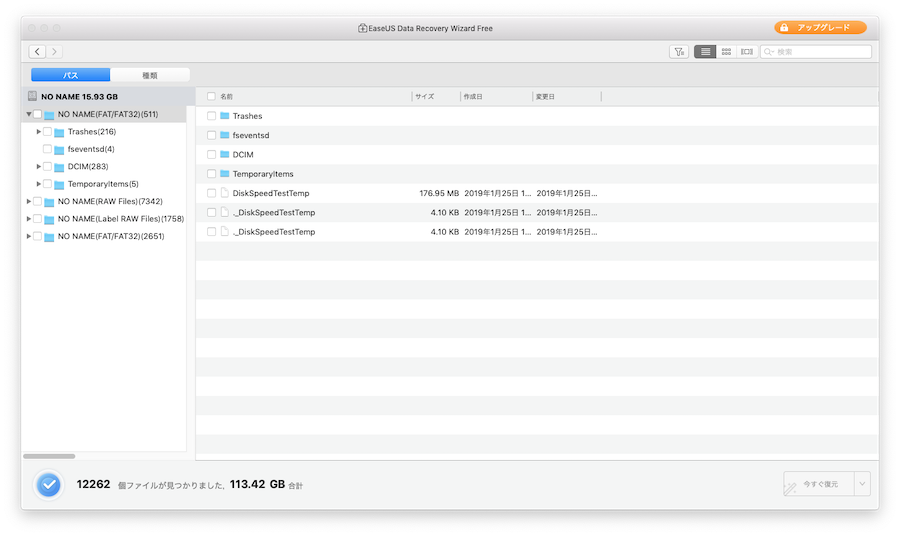
スキャンが終了すると、紛失してしまったデータが表示されます。
今回はSDカードを使用して復元しました。113GBほどのデータをスキャンするのに3分程度でスキャン完了。
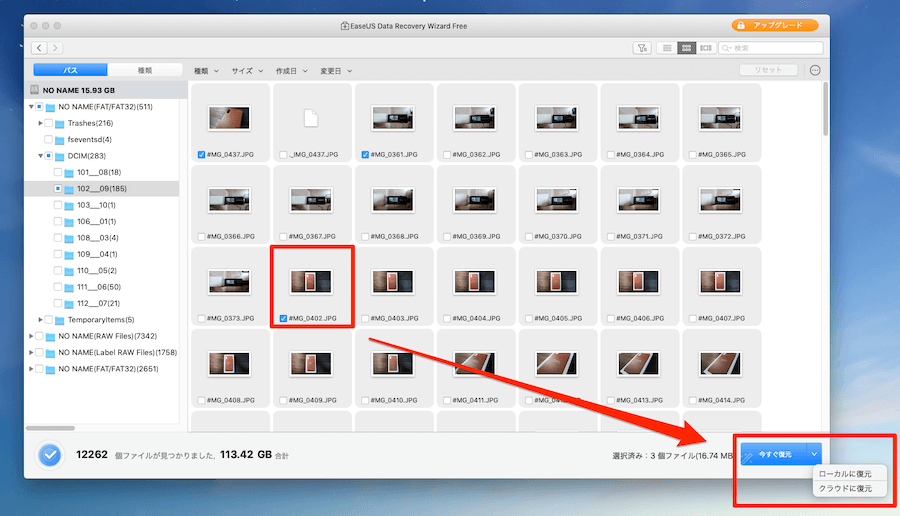
スキャンしたデータから復元したいファイルにチェックを付けてを「今すぐ復元」をクリックするとデータの復元が開始されます。
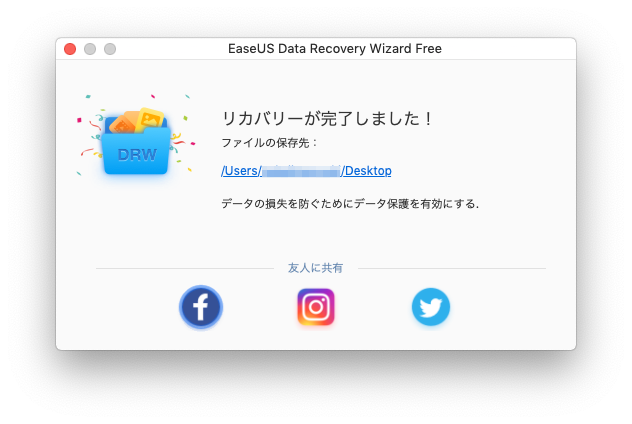
データ復元が完了するとファイルの保存先が表示されるので、無事に復元されているかどうか確認しておきましょう。
データ検索と表示切り替えが可能
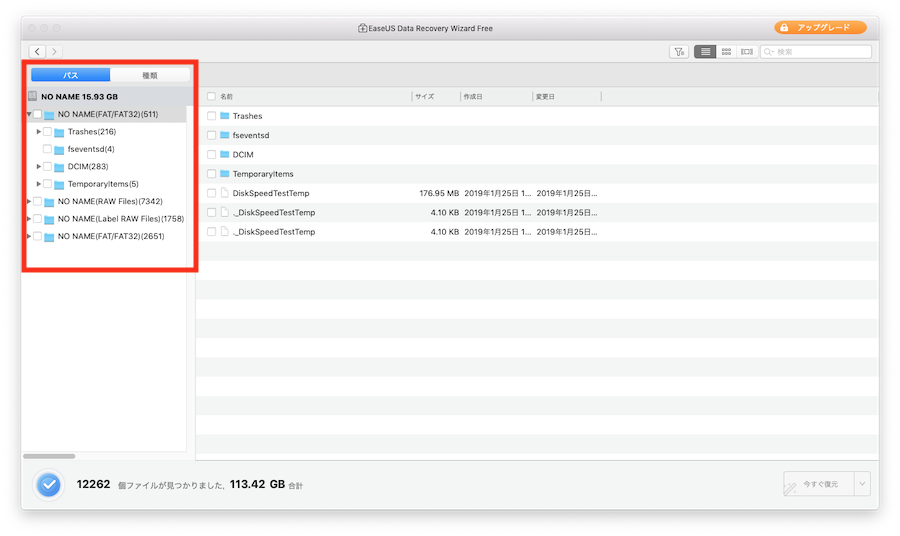
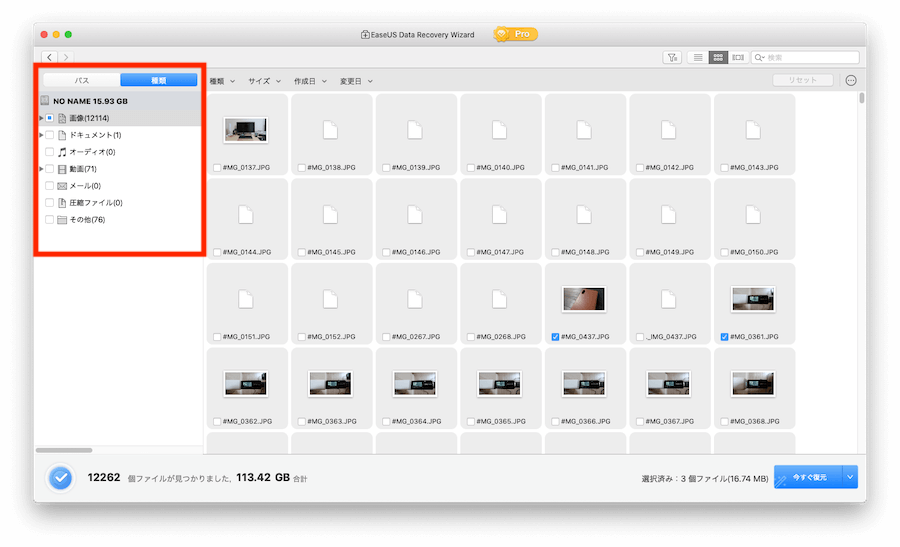
ディスク内のファイル名とデータの種類別のリストから確認できます。
データのプレビュー画面の表示は3種類。
プレビュー切り替えと検索方法
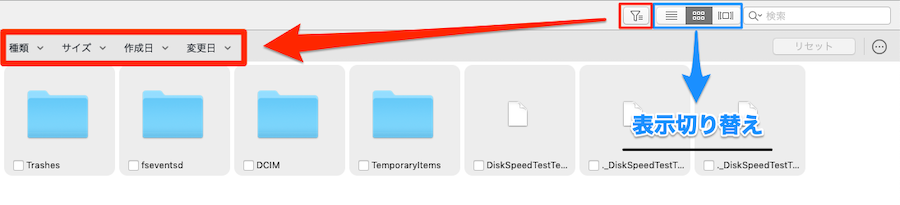
プレビューの切り替えはウィンドウの右上にあるボタンから切り替えできます。
ファイルの種類やサイズなどからデータ検索が可能。スキャンデータが多い場合、大まかな作成日から探せるので便利。
無料版は2GBまでの紛失データを復元可能
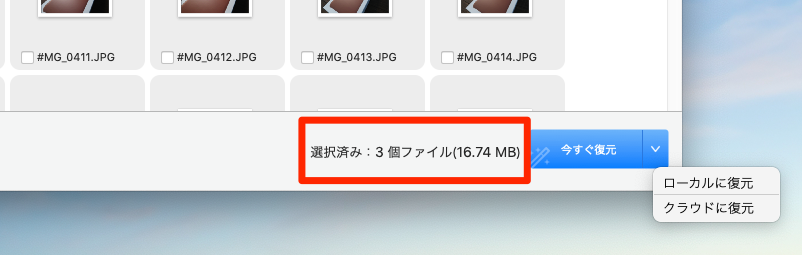
復元したいファイルを複数選択しても、2GBを超えなければ一括で復元可能。
有料プランでは制限なしで復元できますが、動画ファイルのような容量の多いデータを復元しない限り無料プランでも十分活躍してくれます。
有料プランならクラウドに直接復元できる
有料プランではクラウドに直接保存が可能です。

保存できるクラウドは3種類しかないですが、DropBoxに対応しているのはありがたいですね。
- クラウドに復元
- 保存したいクラウドを選択
- アカウントのログイン
- 保存先を選択・作成
- 復元完了
データの復元先はスポットライトで検索
iCloud Driveを使用している場合、Finderから復元データを探すのに手こずりました。
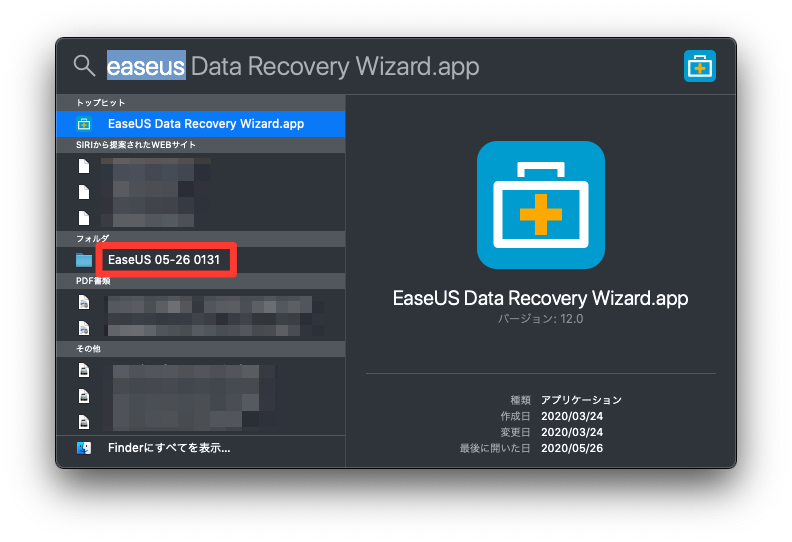
EaseUS Data Recovery Wizard for Macで復元したデータが見つからない場合は、スポットライトから「easeus」で検索すると簡単に見つかります。
ただ有料プランであってもiCloud Driveに直接保存ができないのが残念…
 ゆう
ゆうiCloud Driveユーザーとしては不満…
一度スキャンしたデータを保存して再読み込みできる
せっかく時間をかけてスキャンしたデータを再スキャンするのは手間ですよね…
EaseUS Data Recovery Wizard for Macでは、一度スキャンしたデータを書き出し&読み込みが可能!
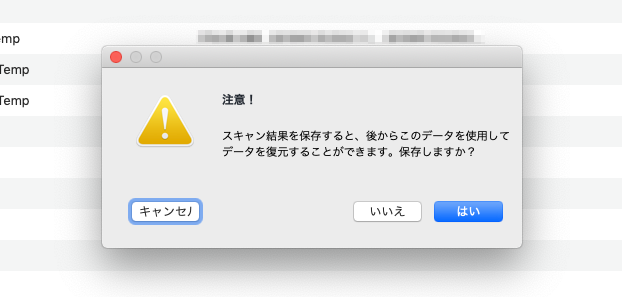
スキャンが完了している状態で、ウィンドウを閉じるとスキャンデータの保存ができます。
「はい」をクリックでスキャンデータの書き出し。
EaseUS Data Recovery Wizard for Macを開いて、「ファイル」→「スキャン状態のインポート」→「書き出したスキャンファイルを選択」でインポート終了です。
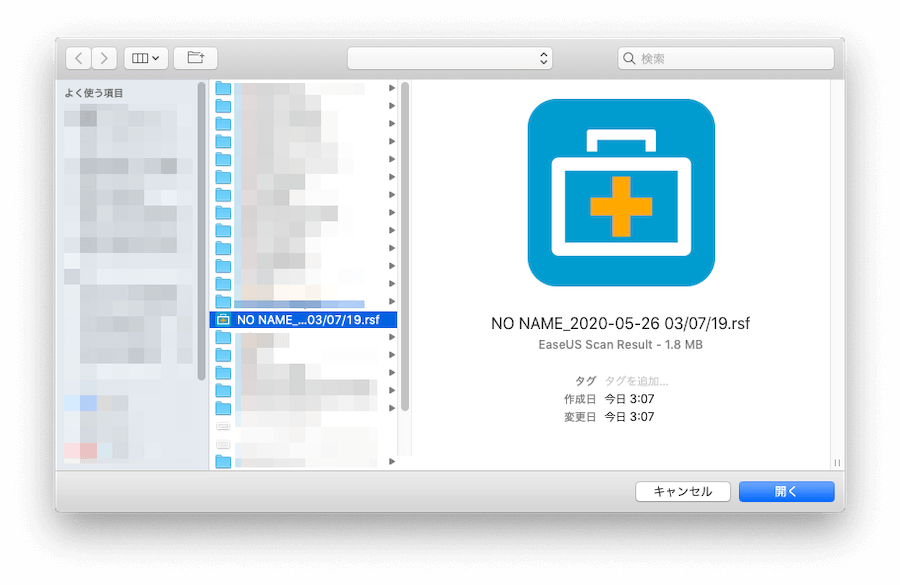
スキャンしたデータはiCloud Drive上でも保存可能。ファイルはEaseUS Data Recovery Wizard for Macのアイコンが目印です。
EaseUS Data Recovery Wizard for Macの不満点
EaseUS Data Recovery Wizard for Macを実際に使用してみて感じた不満点がいくつかありました…
- プレビューで確認できないファイルが結構ある
- 復元したいデータを日時や種類で指定できない
- iCloud Driveに直接復元できない
長く使用しているMacであればあるほど、スキャン量に比例して膨大な時間がかかってしまうのがネック。
復元したいファイルを任意で指定できためちゃくちゃ助かるのですが…
プレビューの精度も思っていたより、表示されていなかったデータが多かったと感じました。
一番の不満点はiCloud Drive上に保存できないこと。
 ゆう
ゆう無料で使えて便利だけど、復元後の一手間をなくしたいよね…
まとめ|もしもの時に無料で使える強い味方のデータ復元ソフト
細かい部分をみてしまうと少々腑に落ちない部分もありますが、無料で使用できるデータ復元ソフトなのでかなり便利なツールです!
- 無料で消してしまったデータを復元したい
- もしものトラブルに備えておきたい
- 様々なデータを復元したい
いざ記事の修正をする時に消してしまったデータを再編集したい時がたまにあるので、無料でデータ復元ができるのは強い味方です。
動画ファイルを復元しない限りは無料プランだけでも十分なので、もしものトラブル時はEaseUS Data Recovery Wizard for Macを試してみてはどうでしょうか。
今回は高性能な無料データ復元ソフト「EaseUS Data Recovery Wizard for Mac」を紹介しました。
\ Mac復元ソフト /







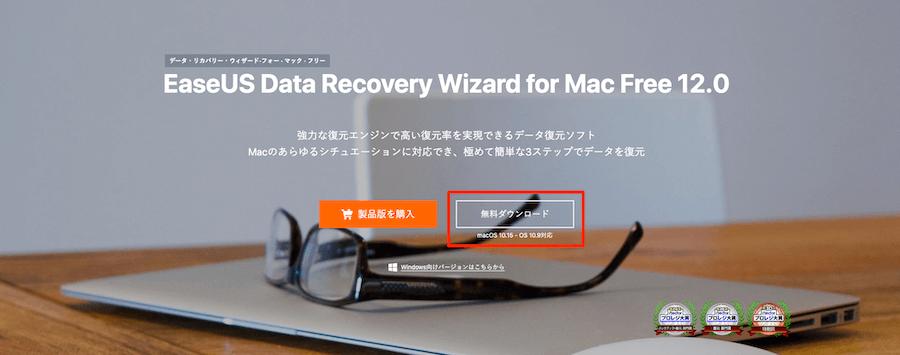
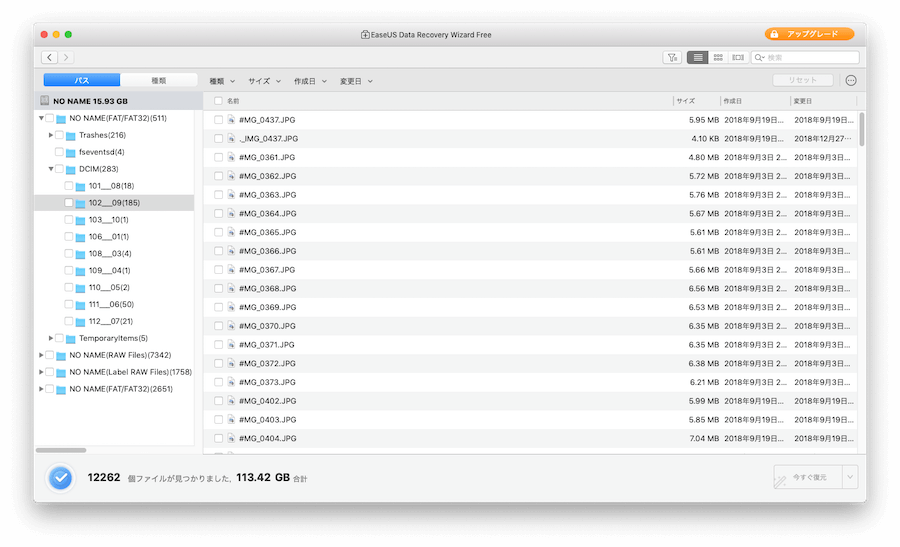
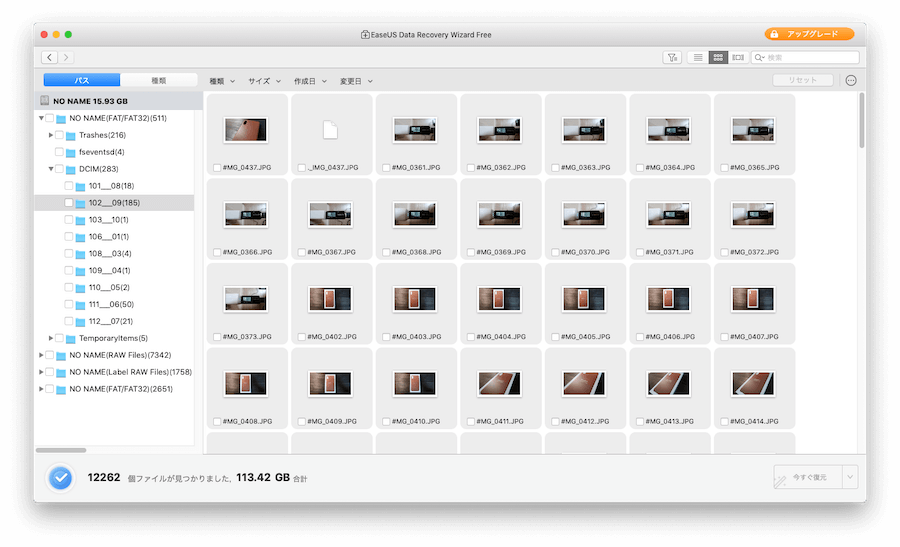
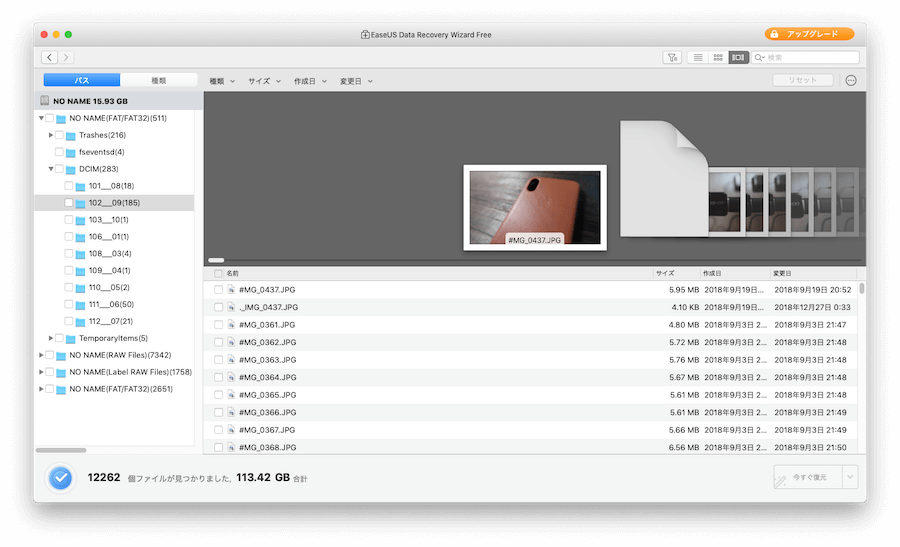

コメント