日々マウス操作をする人にとって、手首への疲労を軽減するために試行錯誤している人も多いはず。
私自身、色々と考えた結果、手首を動かさないトラックボールマウスを使うのが手首の疲労軽減にはベストってことに行き着きました。
ロジクールのハイエンドモデル「MX ERGO」を購入してみたのですが、使い込めば使い込むほど快適さを感じられる一台でした。
- 手を動かさないから疲労の蓄積がない
- 省スペースでマウス操作ができる
- 20度の角度調整でより快適な操作ができる
- 精密モードで細かい作業でも正確な操作ができる
- 最大2台まで接続ができて切替が簡単
- 慣れるまでに時間がかかる
- 細かすぎる作業の連続には不向き
- 充電端子がMicro-USB
- 高速スクロール非搭載
正直、トラックボールマウスを一度使うと普通のマウスに戻れないという言葉は信じていませんでした。
いざ使ってみると、手を動かさないので腕全体の疲労感もほぼないですし、時間が経てば経つほど作業効率も上がって今では欠かせない存在になっています。
今回は、マウス操作の疲労を最大限に軽減したい人に最適なトラックボールマウス「ロジクール MX ERGO」をレビューしていきます。
ロジクール MX ERGO
ロジクール MX ERGOの詳細を紹介していきます。

| 価格 | 16,940円 |
| センサー | アドバンス オプティカル |
| 解像度 | 512dpi~2048dpi |
| 接続方式 | Unifying USBレシーバー Bluetooth Low Energy (BLE) |
| 接続台数 | 2台 |
| 充電端子 | Micro-USB |
| 駆動時間 | 最大4ヶ月 |
| Logicool Options+ Logicool Flow | 対応 |
| カスタマイズボタン数 | 6つ |
| 対応OS | Windows 10,11 以降 macOS 10.15 以降 iPadOS 13.4 以降 ChromeOS Linux |
| 重さ | 259g |
| 保証期間 | MXTB1s(通常モデル) 2年間 MXTB1d/dr/dy 1年間 |
ロジクール MX ERGOといえば、多くのユーザーが愛用するほど人気なトラックボールマウス。
ロジクールにはエントリーモデルのERGO M575がありますが、ハイエンドモデルであるMX ERGOは角度調整ができたりなど、マウス操作にかかる疲労を軽減して快適な操作性を備えています。
 ゆう
ゆう初めてトラックボールマウスを買うならM575から試すのがおすすめです!
高速スクロール非搭載だったり充電ポートがMicro-USBと物足りない部分もありますが、6つまでカスタマイズできるボタンにはジェスチャー機能を割り振れたりとトラックボールマウスとの相性は抜群。
細かい作業をする時には精密モードにボタン一つで切替ができるので、どんな作業にでもフィットしてくれる一台。
ロジクール MX ERGO|レビュー
ロジクール MX ERGOをレビューしていきます。

- MX ERGO
- USBレシーバー
- USB-A to Micro-USB
- 取扱説明書
- 保証書

今回購入したMX ERGOは新しい型番のモデル(MXTB1d)。今までのモデル(MXTB1s)と機能や外観などは全く変わらないですが、違うのは保証期間が1年間というだけ。
各ショッピングサイトで比較してみるとわずかに安く購入できるぐらいなので、悩むぐらいならメーカー保証が長い方を選ぶのが無難です。

手のひらが当たる部分にはシリコン製の素材が使われているので、手に馴染みやすくフィット感が抜群。

フルサイズのMX Master 3と比べてみるとサイズ的にはかなり大きく幅が広い形状。


この形状が絶妙で、外側の凹みに小指がピッタリはまって、MX ERGOと手が一体化する感覚になるほど自然なフィット感でマウス操作ができます。

裏面には着脱可能なメタルプレートを採用しており、滑り止めのラバー素材のおかげで滑らずに安定した操作が可能です。

メタルプレート込みで約263gとどっしりとした重みがあります。
トラックボールマウスは動かさずに据え置きで操作するので、しっかり重さがあるのは安定した操作ができてありがたい設計です。

ロジクールマウスのほとんどがUSB-Cでの充電が可能ですが、MX ERGOは充電ポートがMicro-USBであること。
この点を除けば、1回の充電で最長4ヶ月とロングバッテリー。緊急時でも1分間の充電で24時間も使えるので、充電ポートだけはかなりネックなところ。
 ゆう
ゆう新型のMX ERGOはUSB-Cポートが搭載されるのを願っています…!
定期的にセンサーの掃除をする必要がある
MX ERGOを使用していると内部のセンサーに埃などが蓄積してしまうので、定期的にメンテナンスする必要があります。

背面のメタルプレートを外すとトラックボールを取り外すための穴が空いています。


ボールが傷つかないように太めの綿棒などを使用して押し出すだけで、トラックボールを簡単に取り出すことが可能です。

目安として2週間に1度のペースでメンテナンスをしていますが、トラックボールの動きにザラつきを感じたり重く感じるようになったらセンサーのクリーニングをするようにしましょう。
 ゆう
ゆう少し手間だけどメンテナンスをしていると愛着が湧きます…!
0度と20度に角度調整できて手に馴染みやすい
MX ERGOは0度か20度の角度調整ができるので、環境によって快適な角度でマウス操作ができます。




0度のまま使用していても手へのフィット感は抜群ですが、ほんの少しだけ手首の位置が窮屈というか違和感がありました。
20度に調整しただけで親指の可動域が広がって無駄な力が入らず、自然にフィットする操作感で長時間使用しても腕や手首の疲労感を全く感じませんでした。




動かさずに操作するトラックボールマウスですが、リストレストを使うか使わないかで悩んでいました。
実際に可動式リストレスト「DeltaHub Carpio 2.0」と一緒に使ってみましたが、個人的にはリストレストがない方が手への一体感があって好みでした。


ただ一概にリストレストがない方がいいわけではなく、Carpioのように17mm厚ぐらいのリストレストだと手離れが良く軽いフィット感で操作ができます。
この辺は好みの問題ですが、厚みのあるリストレストだとボタンの操作がスムーズにできなくなるので、できれば薄いリストレストと一緒に使った方がおすすめです。
 ゆう
ゆうGrovemadeのリストレストを買うか検討中です…!

十分なボタン数と細かい作業に最適な精密モード搭載
MX ERGOには、Logi Options+からチルトホイールを含めて6つのカスタマイズ可能なボタンを搭載しています。
- ボタンのカスタマイズ
- ポインタ/スクロールの設定
- アプリケーションごとの設定
- Logi Flowのセットアップ
- 設定のバックアップ(アカウント登録が必要)
- ファームウェアのアップデート



カスタマイズできるボタンは上部に5つ。サイドの親指部分に1つ搭載しています。

デフォルトの状態だと親指部分にはプレシジョンモード(精密モード)が割り振られており、ボタンを押すだけでポインタ速度が遅くなってレタッチなどの細かい箇所を正確に微調整することが可能です。
もちろんサイドのボタン以外にプレシジョンモードを割り振ることができます。
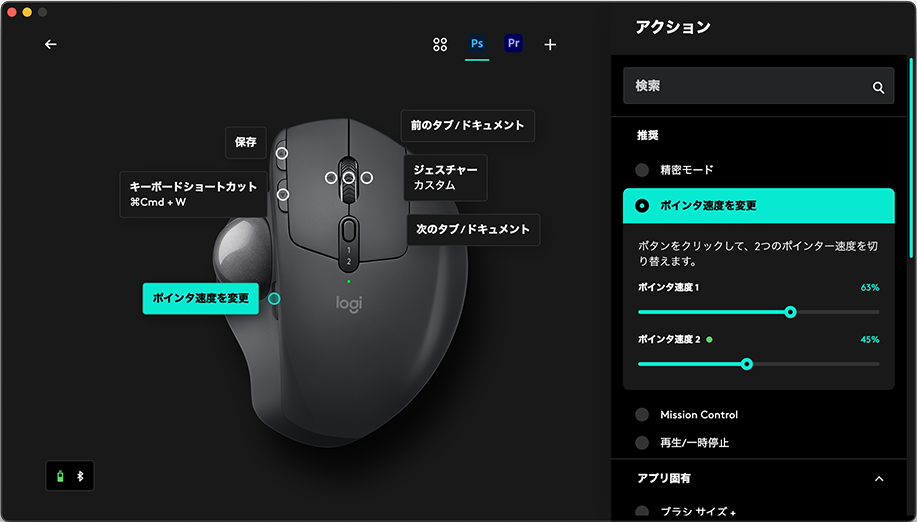
ただプレシジョンモードだと切り替えた時にポインタ速度の調整ができません。
ポインタ速度を微調整したいという人は、Logi Options+から「ポインタ速度を変更」にすると2つのポインタ速度を設定できるので、作業にフィットする速度で設定が可能です。

チルト搭載のホイールは、汗ばんだ手でも滑りにくく細かいスクロールにも精密に反応してくれます。
ただ高速スクロールに非対応っていうのがとてもネックな部分。高速スクロールに対応するマウスを好んで使っていたので、この機能がないとかなり不便さを感じてしまいました。
 ゆう
ゆうSmartshiftを搭載したトラックボールマウスが出るのを期待しています…
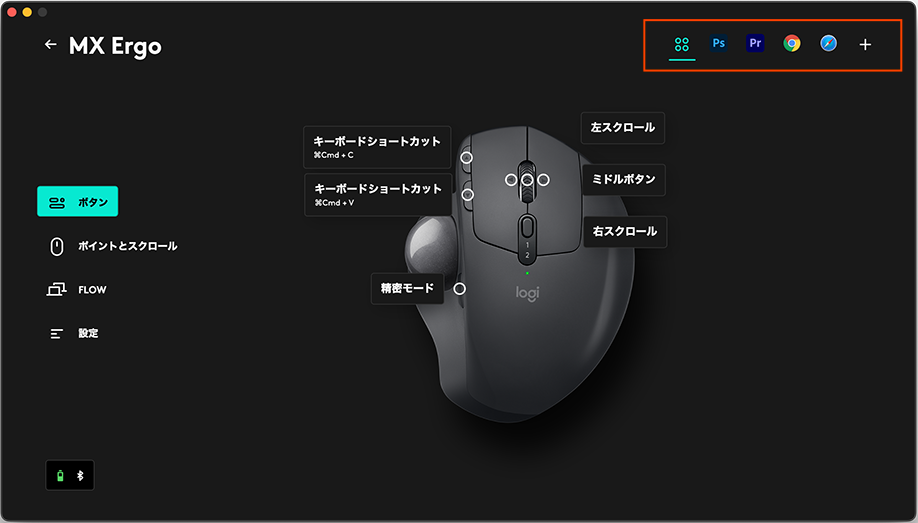
ボタンのカスタマイズやポインタ速度などは、Photoshopやブラウザーのようにアプリケーションごとに設定を変えることが可能です。
2台のデバイスを繋ぐLogi Flow対応
MX ERGOは最大2台まで接続ができて、デバイス間をシームレスに繋ぐLogi Flowに対応しています。

追加したデバイスの切り替えは、マウス上部中央にあるEASY-SWITCHボタンを押すだけでデバイスの切り替えが可能。
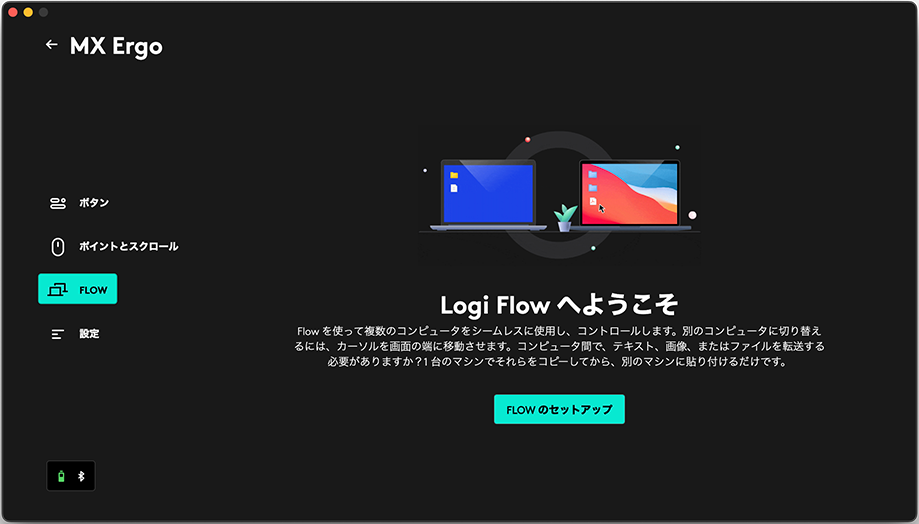
もちろんMacやWindows間を行き来できるLogi Flowも使えます。
PCを2台使用して作業をしている人にとってシームレスに作業を進めることができますし、何よりデバイス間を越えてもコピー&ペーストができるので、PCを2台体制で作業している人にとっては最高の機能です。

手を動かさないから疲労も少なくジェスチャーボタンとの相性抜群
はじめのうちは慣れが必要ですが、MX ERGOを使い続けていくうちに、無駄な力を使わず手を動かさない操作には驚くほど手や腕への疲労感を感じることがなくなりました。

正直、MX ERGOを使い始めて1週間はなかなか慣れず、無駄な力が入って違和感というか焦ったさを感じることが多かったです。
力を入れない操作感を覚えてからは、手を動かさないで操作ができる快適さと疲労の少なさを強く感じることができました。
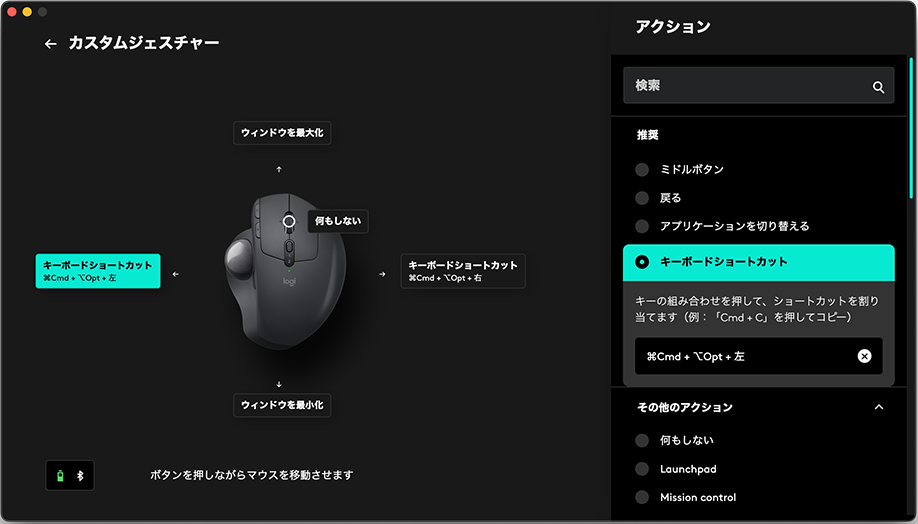
他にもロジクールマウスのジェスチャーボタンとの相性が抜群で、直感的にショートカットの操作ができます。
1つのボタンに最大5つまでショートカットなど割り振ることができ、ボタンを押すかボタンを押しながら上下左右にマウスを動かすとアクションしてくれる機能。
従来のマウスだと無駄にマウスを動かさないといけないジェスチャー機能も、ボタンを押しながらトラックボールを動かすだけなので、最小限の動きでより多くのショートカットを使えるようになります。
1つのボタンに多くのショートカットを設定できるので、疲労を軽減しながら作業効率を上げたい人に最適です。
省スペースでマウス操作ができる
MX ERGOはマウスを動かさずに操作ができるので、たとえ狭いデスクでも省スペースでセットアップができます。

従来のマウスを使っていると縦横無尽に設置位置が変わってしまって、キーボードと近くなりすぎたりするのが稀にあるのが悩みっていう人も少なからずいるのではないでしょうか。
MX ERGOなら設置したら場所を変えずにそのまま。これが何より大きなメリットで、MX ERGOとキーボード間の行き来がスムーズになりました。
もちろんフェルト製のデスクマットも痛みませんし、いつもそこにあるマウスに手を伸ばすだけなので、無理な体勢にもならず快適な作業空間を作ってくれます。
ロジクール MX ERGO レビュー|まとめ
MX ERGOを使用しているイメージが湧かず、自分には合わないだろうと思い込んでいました。
実際に根気強く使い続けてみると、マウス操作での疲労を軽減して効率的に作業ができるようになり、今では思い切って買ってよかったなと思えるほど作業に欠かせない存在です。

- 手を動かさずに操作ができて疲労が蓄積しない
- 角度調整ができてフィット感が抜群
- 精密モード搭載で細かい作業もできる
- 省スペースで使用できるから作業スペースで困らない
- 細かすぎる作業には不向き
- 充電端子がMicro-USB
- 高速スクロール非搭載
正直、MX ERGOを全ての人におすすめできるわけではなく、デザイナーなど日々精密な操作をしている人には不向き。とにかく使い慣れるまでそれなりに時間がかかってしまいます。
ただMX ERGOに一度慣れてしまうと、疲労を感じさせない安定した操作感やフィット感、ロジクールの魅力的なジェスチャーボタンとの相性の良さには作業効率を爆上げしてくれるガジェットでした。
今回は、マウス操作の疲労を最大限に軽減しながら作業効率を上げてくれる最高峰のトラックボールマウス「ロジクール MX ERGO」をレビューしました。









コメント