はてなブログからWordPressへの長い移行作業が終わりました。
移行する前は作業が多すぎてめんどくさいと思っていましたが、いざやってみると「意外と大変ではないかも」と感じたのが正直な感想です。
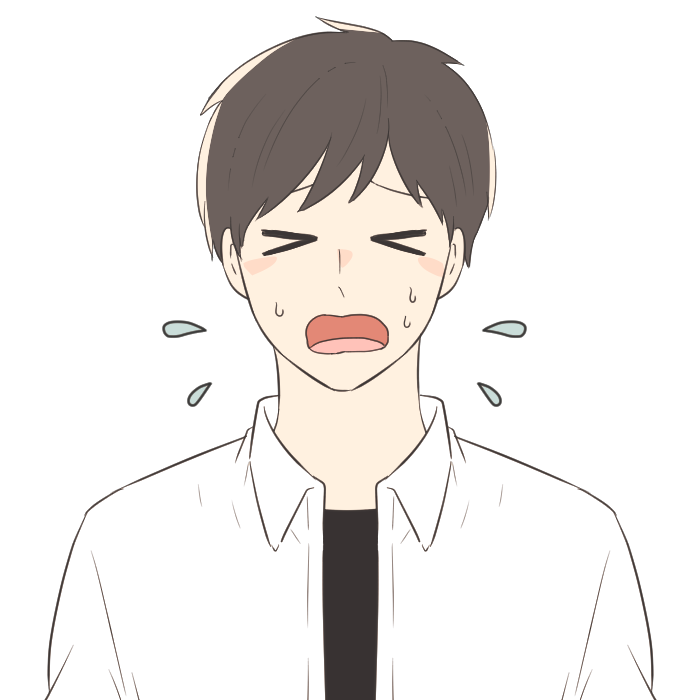 ゆう
ゆうまぁー大変なことには変わりないけど…
はてなブログからWordPressへの引っ越し作業について書かれている記事が山ほどあるので、この記事では引っ越し作業の簡単な流れと参考になったサイトを紹介していきます。
はてなブログからWordPressに引っ越した理由
3年ほどはてなブログでブログを続けさせていただきました。
引っ越す理由は人それぞれですが、自分の環境に変化が欲しかったことが決め手でした。
はてなブログからWordPressへ移行をしている人が周りにも多くいたので、移行する大変さは感じていました。
移行作業の1ヶ月前から着々と準備をしていたので、作業量はそこまで多く感じませんでした。
はてなブログからWordPressへの移行を考えている人の参考になればと思います。
はてなブログからWordPressへの移行作業手順
それでは本題のはてなブログからWordPressへの移行作業について紹介していきます。
- はてなブログから記事のエクスポート
- エックスサーバー契約
- ワードプレスインストール
- hosts設定
- 記事のインポート
- テーマインストール
- 移行作業時に使うプラグイン有効化
- はてなフォトライフの画像一括置換
- パーマリンクなど記事内の調整・変更
- ドメインの頭に「www」を入れる
- hosts設定解除
- ネームサーバーとDNSの変更
- はてなブログの独自ドメイン設定解除・非表示
- エックスサーバーにでSSL設定
- .htaccessにhttp→httpsにリダイレクトコード記載
- ASPやGoogleツールのアドレス変更
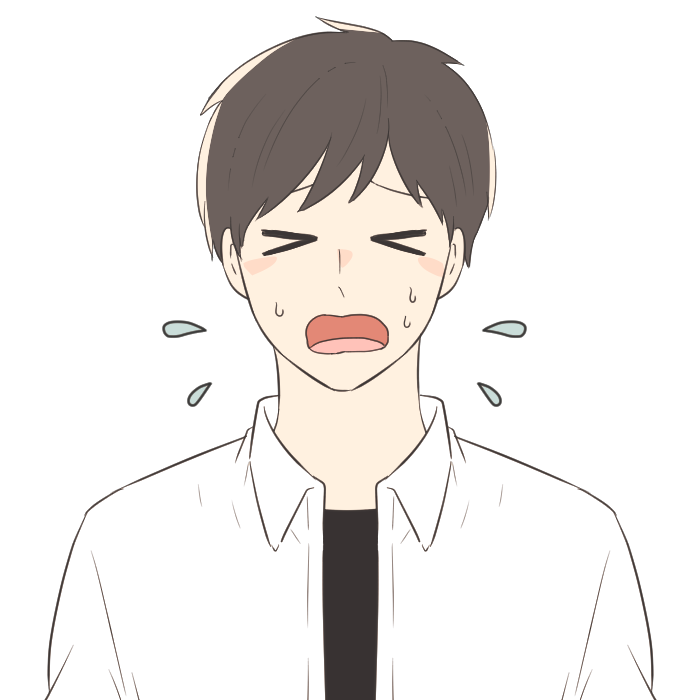 ゆう
ゆう作業すること多すぎワロタァァァ!
やることだけみるとかなり多いですが、しっかり準備して移行作業をすればこんなもんかで終わります。
実際に移行作業をしていて大変だったのは、記事内の修正とアイキャッチの再設定が一番時間かかりました。
ネームサーバーの変更については、多少時間がかかって不安になったりしますが祈るしかないって感じ。
\作業手順で参考にさせていただいた記事/
上記の方法を手順を読んでいただけたら基本的に移行手順を網羅できると思います。
はてなフォトライフにある記事内の画像のみ一括置換しました
はてなブログに投稿していた画像を全て移行しようと思いましたが、無駄な画像もあったので記事内の画像のみを一括置換しました。
私の場合、Windowsの方がやりやすかったので、画像置換はWindowsで作業を行いました。
MacユーザーとWindowsユーザーに分けて参考にしたい記事を紹介はコチラ。
Win 【WordPress】はてなフォトライフから画像ファイルを一括移行する(記事中で利用されている画像ファイルのみ)
一括置換ができるプラグイン「Search Regex」は必須
一括置換のために使用したプラグインは「Search Regex」を使用して以下の置換しました。
Search Regexのインストール方法は、WordPressダッシュボード→プラグイン→新規追加→検索ボックスに「Search Regex」と入力すれば検索できます。
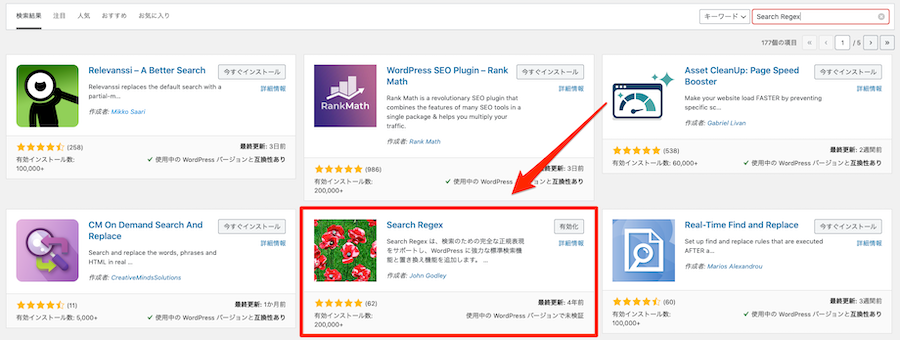
私がSearch Regexを使用して一括置換したのは4項目。
- 画像ファイル
- ボックス
- マーカー
- SSL後のURL変更
移行前にはてなブログでカスタマイズしている人は、記事内の装飾で使われているHTMLをメモしたり、WordPressテーマで使える装飾に入れ変えるか事前準備しておきましょう。
ボックスの差し替えをする前にボックスデザインを先にカスタマイズしておくと作業が楽に進むので、ボックスデザインを考えた後に置換することを薦めます。
「ボックスも書き換えとかめんどくさい…」とか思っている人は、置換できそうな箇所を探して一括置換する方が効率良いので試してみてください。
Compress JPEG & PNG imagesで画像圧縮も一緒に…
移行作業のついでに画像圧縮もやっておくと、ブログのページスピードも高められるのでやっておきましょう!
移行作業を終えた後に一括で画像の圧縮を「Compress JPEG & PNG images」というプラグインでやりました。
一括で画像の処理をするのは怖かったので、hosts設定中に一緒にやる方が良いです。
画像圧縮オンラインツールTinyJPGが作成したプラグインなので、安心して利用できます。
- 月500枚まで無料
- アップロード時に自動で圧縮してくれる
- ライブラリーの画像を一括圧縮可能
- 個別に圧縮できる
月500枚まで無料で使えますが、無料上限を超えたらWebサイト版のTinyJPGを使用すれば無料で使えます。
プラグイン版では500枚を超える場合1枚あたり約1円の追加料金が使用した分だけ請求されるのご注意ください。
hosts設定を解除したらキャッシュの削除はやっておくこと
hosts設定を解除したらブラウザーのキャッシュは削除しましょう。
hosts設定解除にはてな側のページトップに入れなくて「なんで入れないんだろう…」ってなったので、もしhosts設定解除しても入れない場合はキャッシュの削除を忘れずにやってくださいね。
常時SSL化をしたい人はリダイレクトも忘れずに…
http://→https://にリダイレクトされるように、.htaccessにリダイレクトコードを追記しましょう。
エックスサーバーを使用している人であれば、.htaccessの編集はサーバーパネルから編集することが可能です。
「.htaccess編集タブ」を開くと.htaccessを編集することが可能なので、寝ログさんに書かれているリダイレクト用コードを追記したら完了です。
焦らずゆっくりやることが一番
私の場合、作業に当てられた時間が1週間程度とかなり短く、本業をこなしながらの作業は大変でした…(楽しかったけど…)
事前に移行までの流れや使うツールなどを調べてメモしておくと作業がスムーズなので、この記事で紹介されている記事を参考に行ってみてください。
やることがたくさんあって打ちひしがれてしまうかもしれないですが、コツコツやれば意外とできっちゃったりします!ノリとバイブスは大切!
有料テーマ「JIN」使用させていただいています
当ブログのテーマは、ワードプレス有料テーマ「JIN」を使用させていただいております。(2018年6月15日)
SANGOにするかJINにするかかなり迷いましたが、シンプルなデザインでボックス・マーカー・ボタンのカスタマイズもエディターに標準装備されていてかなり使いやすい。
使いやすくわかりやすい記事作りができる環境は、書き手にとって嬉しいポイントですね。
カスタマイズも着せ替えするだけで、簡単におしゃれで読みやすくわかりやすいサイトができるのも良いですね!
料金は14,800円と一歩踏み出すのにためらうかもしれないですが、私自身は購入してよかったと思っております。

この記事を公開した当初はJINを使用していましたが、現在SWELLを使用しています。

移行作業は大変だけど事前準備をしてスムーズにやりましょう!
はてなブログからWordPressに移行した人の声を聞いて、めちゃくちゃ大変そうなイメージがありました。
いざやってみると思ったよりかは大変ではなかったです。
 ゆう
ゆう細かい修正は大変だったよ…
一番時間かかるのは記事内の修正作業でした。
記事数の多さによって変わってきますが、はてな側で書いてきた設定で作業量が変わってくるのではないかなって思いますね。
hosts設定でじっくりとコツコツやっていれば終わることなので、WordPressへ移行を考えている人はコツコツ移行作業をやっていきましょう。
長く書き続けてきたはてなブログからの移行でしたが、こんな私でもできたってことに少し驚いています。
しっかりと手順を把握して、各所で使うツール・ツールの使い方を下調べしてスムーズな移行作業をしておくと良いですよ!
「ここがわからない…」ってことがあれば、わかる範囲でお手伝いできればと思っているので、ぜひお声かけてください!







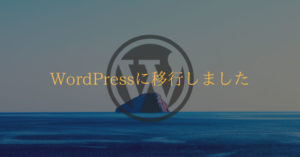
コメント