長年寄り添っていたMacBook Pro 2012 midモデルをHDDのまま使用してきたのですが、動きが重くなってきてストレスを感じていました。
新型MacBook Proの購入も考えていましたが、まだまだ使えるMacBook Proを買い換えるには金額的にためらってしまいます。
5年も使っていると愛着があるのでどうにかしてやりたいと考えていたところ、HDDからSSDに変えると爆速PCになる話を見かけたのでSSD換装することを決意しました。
- MacBook Pro 2012 midのSSD換装方法
- SSD換装に必要なものの紹介
- SSD換装後の使用感
SSDに変えたら別次元のマシーンに生まれ変わったので、MacBook Pro 2012 MidモデルのSSD換装方法や換装後の使用感など紹介していきます。
MacBook Pro 2012 midモデルのSSD換装を決意
HDDをSSDに交換するだけで処理速度が向上するということもあり、とにかくストレスのない作業環境を手に入れるためにSSD換装を決意しました。
ただ自分が使用しているのはMacBook Pro…運が良かったことに2012 midモデルはSSD交換が可能でした。
今使っているMacBook Proに限界を感じている人で、最新モデルをお得に購入したいという人はApple整備済製品から購入がおすすめです。
購入を検討している人はコチラの記事をチェック
SSDにするメリットって?
SSDを初めて使用する人にとって、HDDと比べて何が変わるのか疑問に思う人も多いのではないでしょうか?
HDDからSSDに変えて得られるメリットは、データ処理能力が高速化することが一番のメリットです。他にも静音性や発熱が少なく省電力であること。
デメリットをあげるとすれば、HDDよりも価格が高いところ。それでも現状でSSDの500GBなら10,000円出してお釣りが来る程度で購入できるので、新しいPCを購入するよりも断然お得です。
SSD換装に用意するもの
SSD換装に必要なものを書いていきたいと思います。
まず購入したSSDは「SAMSUNG SSD 850EVO 500GB」を購入しました。
MacBook Proには850EVOを使用している方が多くいらしたので、トラブルがあった時にリサーチしやすいようにSAMSUNG製のSSDを選択。
SAMSUNG様に問い合わせしてみたところ、860EVOは850EVOの後継モデルになり基本的に850EVOで動作したPCであれば860EVOは互換性があるとご回答をいただきました。
基本的には相性もありますが、2.5インチのSSDであれば問題ないでしょう。
MacBook Proの裏蓋を外すための精密ドライバーのNo.00が必要です。
MacBook Proに内蔵されているHDDからマウントに取り付けるためのネジを移植するためには、T6規格のヘクスローブドライバーが必要になります。
SSDをフォーマットするためにSATA-USB3.0変換アダプターも準備しましたが、使わずにSSDのフォーマットができました。
- SSD 2.5インチ(PCに対応している物)
- 精密ドライバーNo.+00(裏蓋用)
- ヘクスローブドライバー T6(ネジ移植)
- SATA/USB3.0変換アダプター または 外付けHDD(バックアップ用)
購入時には買い忘れのないようしっかりチェックしておきましょう。
SSD交換手順まとめ
MacBook Pro 2012 midモデルのSSD交換手順は下記の通り。
- バックアップをとる
- HDDからSSDに交換
- SSDをフォーマット
- OS再インストール
- バックアップから復元
- TRIMの有効化
大切なデータが消えてしまうかもしれないので、必ず作業前にはバックアップを取っておいてください。
MacBook Pro 2012 midモデル|SSD換装方法
MacBook Pro 2012 midモデルのSSD換装を方法を紹介していきます。

MacBook Proの裏蓋を固定している10本のネジを+00の精密ドライバーで外してください。
取り外す箇所によってネジの長さが違うので、自分がわかりやすいようにネジを並べておきましょう。

HDDの固定バーに止まっている+00のネジを2本外して固定バーも外してください。※ネジは全て抜けないので注意してください。

HDDに挿さっているアダプターを慎重に外します。

HDDに装着してあるT6のネジを外してください。これがないとSSDを元あった場所に固定できないので、忘れずに外して換装するSSDに付け直してください。

あとはHDD取り出した手順と逆に進めば取り付け完了です。メモリの増設ぐらいしかやったことがない僕でも簡単に装着できました。
MacBook Proの裏蓋を開ける機会なんて滅多にないので、エアダストなどを駆使してしっかりと掃除をしておきましょう。
SSDのフォーマットから復元
HDDとSSDを交換しただけではただの置物なので、SSDのフォーマットから復元までの手順をさらっと紹介していきます。
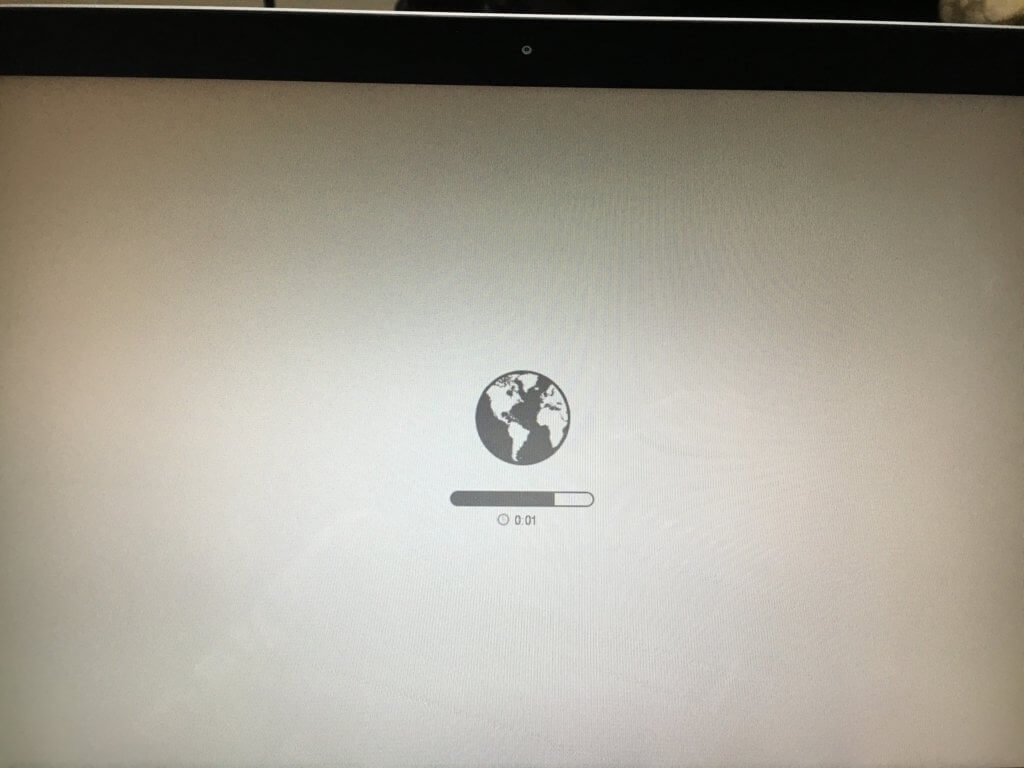
MacBook Proの電源をいれた直後に「コマンド(⌘)+R」をリンゴマークか地球儀が表示されるまで同時に押し続けてリカバリーモードに移行します。地球儀のアイコンまたはマークが表示されるので、インターネット接続をしましょう。
もしリカバリーモードに移行しない場合は、下記の記事を参考にしてみてください。
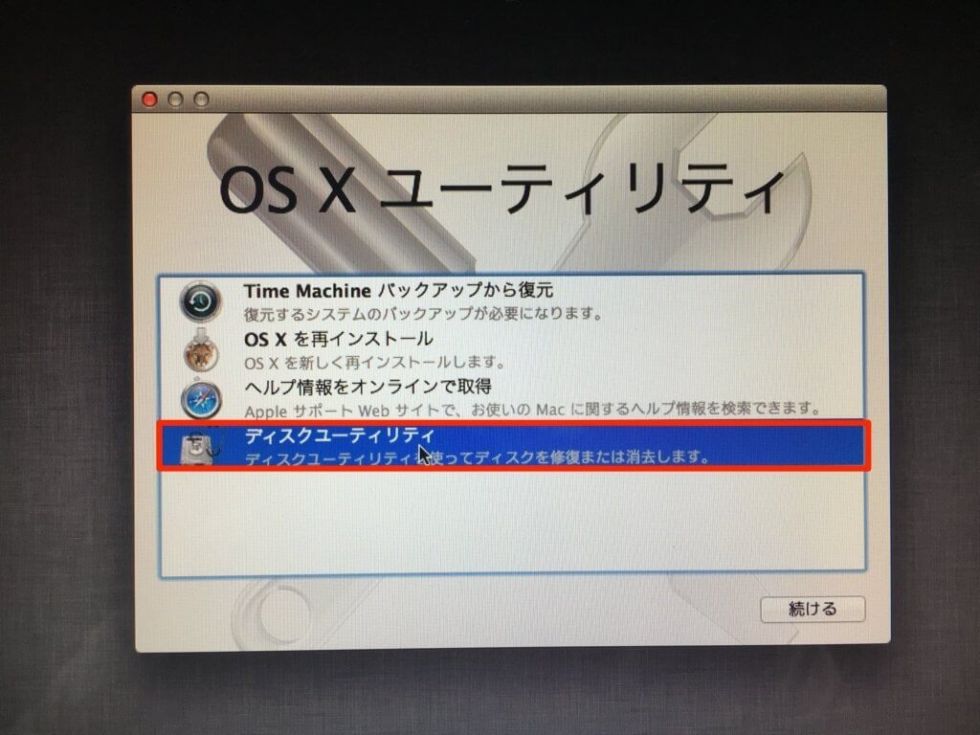
OS X ユーティリティに移行したら「ディスクユーティリティ」に移動します。
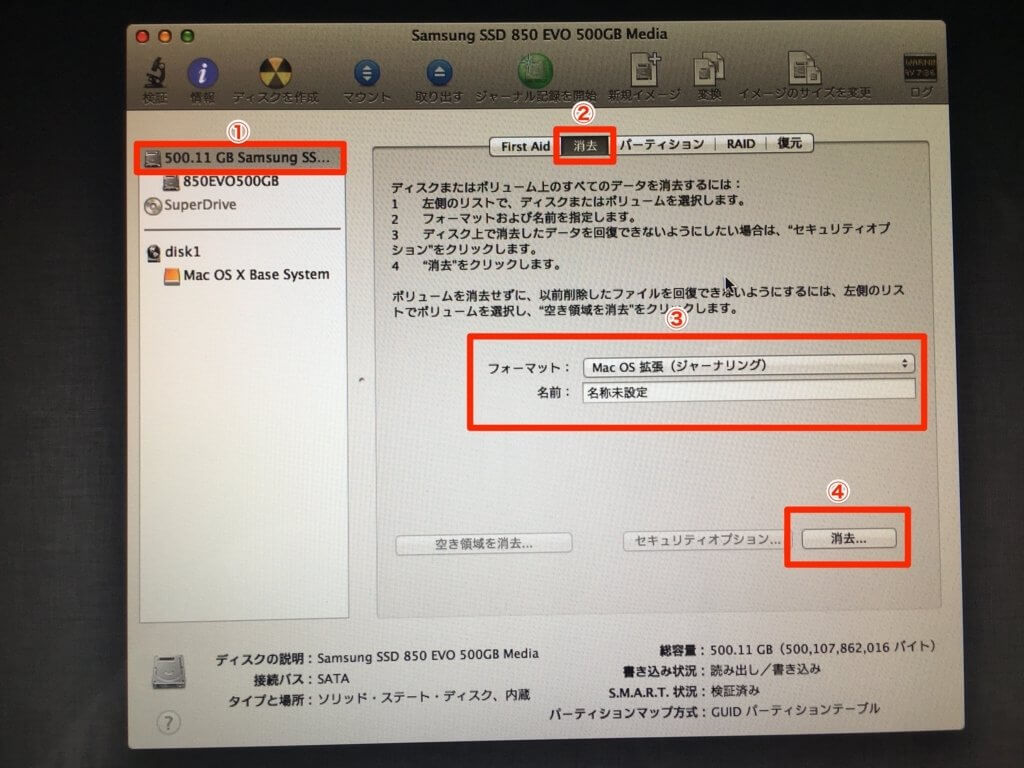
上の画像手順に従ってSSDのフォーマットをしていきます。「ディスク選択→消去→フォーマット:ジャーナリングを選択&名前を自由に選択→右下の消去」で完了です。
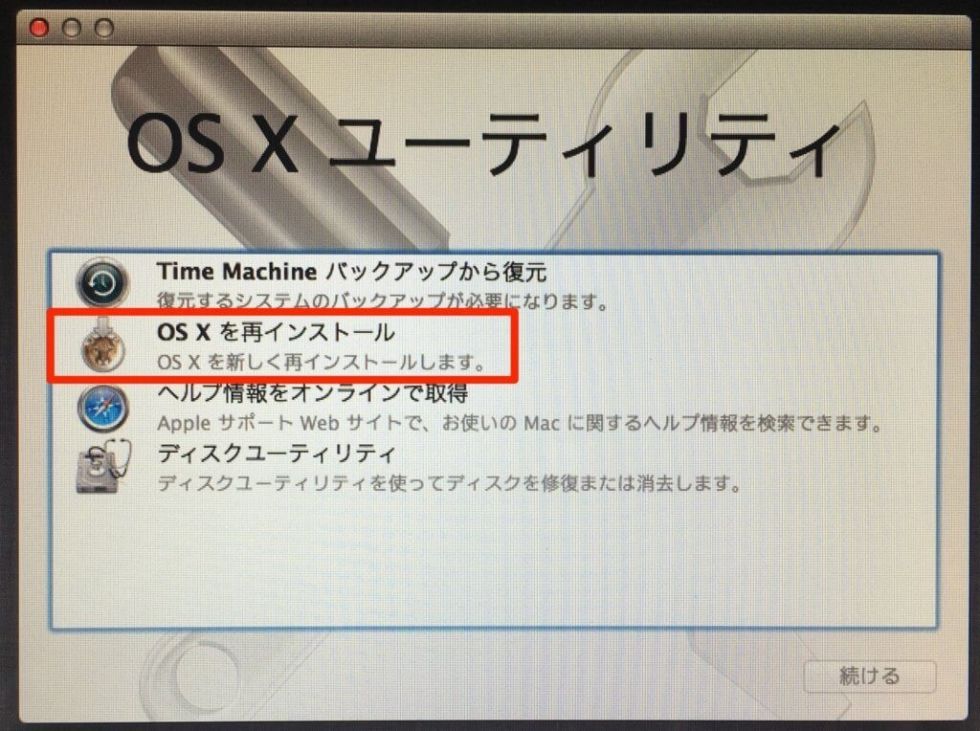
OSを再インストールしないとバックアップから復元ができないので、フォーマットされたSSDにOSをぶち込んでいきます。
「OS Xを再インストール」からOSをインストールしてください。Mountain Lionがインストールされますが、問題ないので気にせず作業を進めましょう。
上記の方法でOS Xを再インストールした場合、「Mac OS Xをインストールするために必要な追加コンポーネントをダウンロードできません。」と表示されOSをインストールできないという報告を受けました。
原因としては、ネットワークに繋がっていないかSSDのフォーマットができていないの2点だと考えられます。

上記の画像のように「850EVO500GB」と書かれている箇所のディスクをフォーマットすれば、警告の問題解決ができました。
通常であれば「名称未設定」として表示されると思うので、もしOSを再インストールできない人は上記の方法でフォーマットしてOSを再インストールしてみてください。
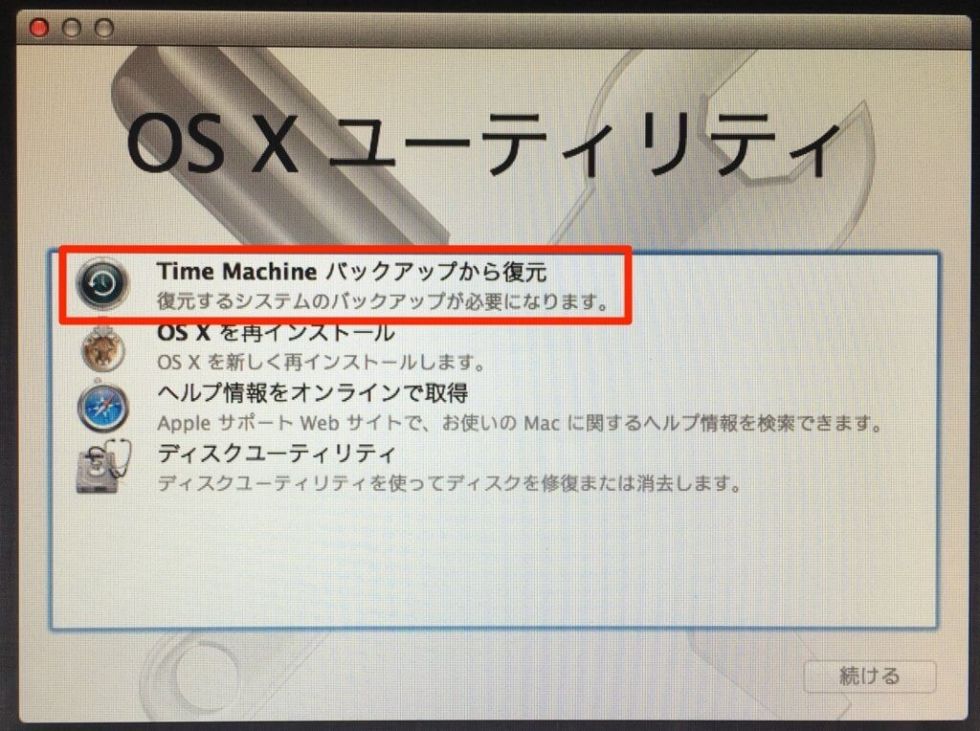
あとは「Time Machineバックアップから復元」で終わりです。自分はOS X ユーティリティから復元しましたが、Appleサポートに復元方法が書かれているページがあるので参考にしてみてください。
TRIMの設定も忘れずにやっておきましょう
TRIMの設定をしっかりとやっておきましょう。SSDを長期間使い続けた時のパフォーマンス低下を防ぐ役割があるそうです。
TRIMについて参考にした記事を紹介しますので、詳しく知りたい人はそちらの記事を参考にしてみてください。

TRIMサポートの確認は、「このMacについて→システムレポート→SATA/SATA Express」から確認ができます。
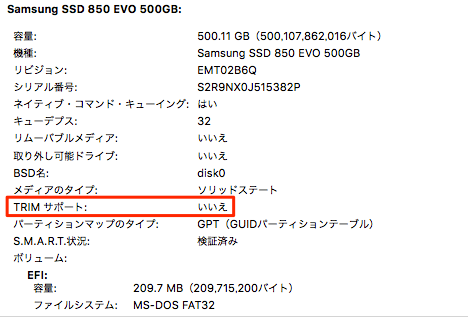
デフォルトだとTRIMのサポートが「いいえ」になっているので、ターミナルからコマンド入力しなくてはいけません。
- Spotlightde「ターミナル」と検索
- ターミナルを開く
- 「sudo trimforce enable」と入力
- 「y」を2回打ち込んで再起動
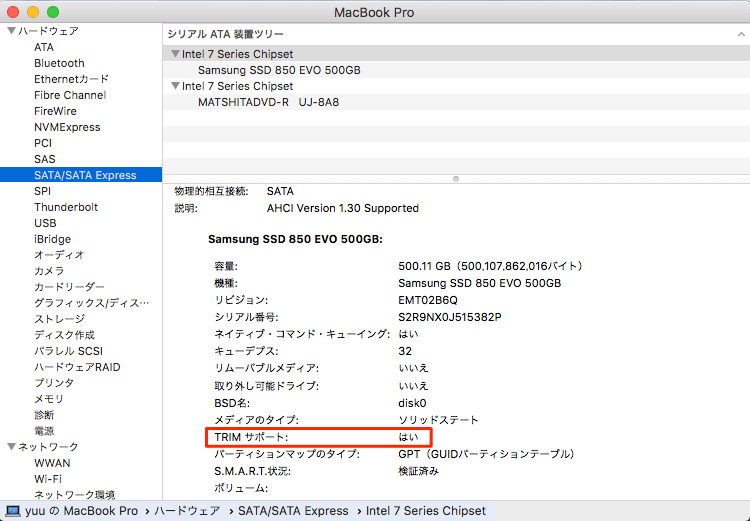
システムレポートからTRIMのサポートが有効になっていればミッションコンプリートです。
もはや違うPCになりました
SSD換装してから数日が立つのですが、今まで使ってたPCには戻れないほど快適なMacBook Proになりました。
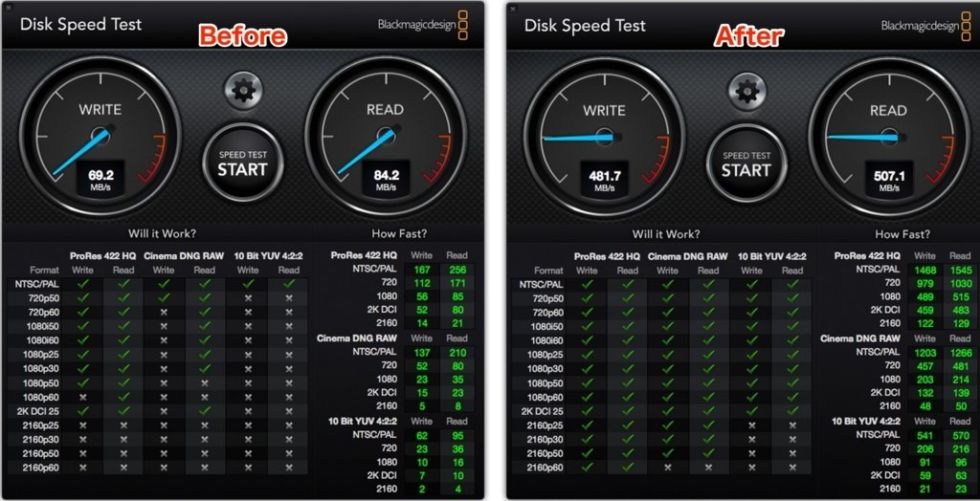
「Blackmagic Disk Speed Test」でデータ転送速度を測ってみたところ、HDDの6〜7倍の速度が出ていました。
起動やアプリケーションが開くまでの時間を計測しました。
Before
Photoshop:1分45秒
Illustrator:2分17秒
起動(Pass入力からクロームが開くまで):4分30秒
After
Photoshop:14秒
Illustrator:20秒
起動(上記と同じ) :16秒
この差を見ただけでも今までどんなに時間を無駄にしていたか…電源を入れてすぐに作業に移れる環境は、快適すぎてSSD換装を決意して大正解でした。
SSD換装を勇気を出してやってみよう
正直、SSDを交換するのって勇気が必要ですよね。SSD換装するのが初めてなら少しためらってしまうのも当然です。
MacBook Proを購入した直後にメモリを16GBにして以来の作業でしたが、こんなに簡単にSSDに交換できるとは思ってなかったです。
ハードルが高いと思っている人ならなおさら簡単な作業なので、ぜひともSSD換装にチャレンジしてみましょう。
SSD交換をして爆速MacBook Proを手に入れよう!
5年も使っていれば動作ももっさりするよねって思ってましたが、SSDに変えてからは今まで使ってたPCはなんだったのか疑問に感じるくらい爆速PCになりました。
今までHDDが搭載されているPCしか使ったことがなかったのですが、これから新しいPCを購入するときはSSD搭載にしようと思います。
愛着の湧いたMacBook Proに約25,000円投資しただけで、これだけ快適になるのであれば安い買い物ですね。
- 交換ができるPCなのか
- SSDのサイズ
- PCに対応しているか
- 作業手順などの確認
- バックアップは取る
- 自己責任
以上のことをしっかりと把握した上で作業に取り掛かってください。
今回は、MacBook Pro 2012midモデルのSSD換装方法を紹介しました。















コメント
コメント一覧 (15件)
初めまして、サイトを参考に2012macbookproをssdに換装しようと動き始めました。
バックアップに関しての質問なのですが、今内蔵されているhddを外付けhddとして、そこから復元できるのでしょうか?
それとも新たに外付けhddを準備してバックアップを取り、Time Machineバックアップから復元するのでしょうか?
初心者ゆえご教授いただければ幸いです。
gucci53さん、初めまして。参考にしていただきありがとうございます。
バックアップの件について、私は外付けHDDを持っていたので、Time Machineよりバックアップを取りました。
内蔵されているHDDを使ってバックアップを取る方法がありますので、参考記事の方を貼らさせていただきます。
そちらの記事を参考にしてみてください。
https://sekinesan.jp/blog/2017/05/27/17339#HDDSSD
鳴神様はじめまして。私もMacBookPro2102midを使っています。
この年式の良い所は自分で中身を変えられる所ですね。
メモリは必要に迫られて増設しましたが
HDDは外付けメモリも使っているとそれほど困らずに使えてしまい
SSDに交換するのは後回しになっていました。
しかしOSがアップグレードされて、そのメリットが「SSDならでは」になってきて、段々と必要性を感じてきたタイミングでこのサイトを知り
しかもSSDの値段もちょっと前より格段に下がったことも知って
そろそろかな、と感じているところです。
丁寧な解説で「やってみようかな」という気持ちが上がりました。
これからもちょくちょく閲覧させていただきます。
ちきーた様
はじめまして、ブログを読んでいただきありがとうございます。
参考になったみたいで幸いです。
PCを頻繁に使用する方であれば、動作の速さや起動までの時間が遅くなってくるとストレス感じてしまいますからね…
一度SSDの快適さに慣れてしまうと交換してよかったと思います。
現在もMacBook Pro2012midモデルを使用していますが、かなり快適に使用できているのでSSD交換はかなりコスパが良いです。
SSD交換はハードルが高いと思われている人が多くいると思いますが、意外と簡単なのでぜひチャレンジしてみてください!
もしわからない点があれば、お声かけてください。
鳴神さんお返事ありがとうございます。
その後のMBP2012のご機嫌はいかがでしょうか?
ちょっと気になったことをお聞きしたくて質問します。
MacのOSがどんどん「SSD向け」に改善されるに従って
専門的なことはよくわからないのですが
ファイル形式もSSD用になった、と聞いてます。
今までは「内蔵HDDファイル⇔外付けバックアップHDD」の
やりとりだったのが、PC内蔵ディスクをSSDにすることで
今まで使っていた外付けHDDに、今まで通りにファイルやデータを保存したり移動したりetc・・・ということが出来るのかな?と思ってしまいました。
もしかしたら、取越苦労な心配なのかも知れませんが
Macは偶に、過去の関係性をバッサリ切り捨てる非情な決断をすることがあるので(笑)
鳴神さんのPC環境では、速くなった以外の弊害や気をつける事があったら、教えて欲しいです。
ちきーた様
ファイル形式がSSD向けに改善されたという情報はあまり詳しくないので申し訳ないです。
SSD交換時にファイルシステムが「FAT32」なっているため、特に問題ないと思います。
またHDDのフォーマットをFAT形式に変更する方法もあるみたいなので、そちらも一緒に紹介させていただきます。
ファイルシステムについて:https://michisugara.jp/archives/2012/file_system.html
FAT形式の変更方法:http://qa.elecom.co.jp/faq_detail.html?id=3302
上記2つを参考にしてみてください。
取り出したHDDでバックアップを取らず元から持っていた外付けHDDやDropboxでバックアップを取っているので、参考にならず申し訳ありません。
SSDに交換してから1年以上経ちますが、何も問題なく使用できています。
今の所、弊害や気をつけていることは特にないです。
ありがとうございます。
お持ちの外付けHDDが問題なく使えている、というのを知って安心しました。教えて頂いたサイトも見て参考にしたいと思います。
鳴神さんこんにちは。
やっとうちのMBP2012もSSDに換装しました!
緊張したドライブの入れ替えも、予想以上に簡単に出来ました。
バックアップをとっておいたので、今までの使用感はそのままで
スピードが上がって(特に起動時)とっても快適です。
これからOSのアップグレードやら細かい設定を見直して
またこの愛機で色々遊べそうです。
詳しい情報や手順をありがとうございました!
P.S.ファイルシステム(APFS)のことはこの記事を参考にしました。
→ https://datarescue.yamafd.com/apfs_merit_demerit/
ちきーた様
無事にSSD交換ができたみたいで良かったです。
交換後の起動速度など感動しますよね。
参考になったみたいで、私も記事を書いて良かったです。
鳴神さんこんばんは。
新しいMacBook proを買ったのをきっかけに、2012の古いMac(Coi7)を安くなったSSD(1T)に交換しました。めっちゃ速くて新しいのを買わなくてもよかったみたい。そんな感じです。
Jeff様
はじめまして、コメントありがとうございます。
参考になったみたいで良かったです!SSD交換はハードルが高いと思われがちですが、いざやってみると意外と簡単なんですよね。
まだまだ使える愛機とMacライフを楽しんでくださいね!
「ノリとバイブス」でSamsung SSD 500GB 860EVO 2.5インチ内蔵型MZ-76E500B/ECへの換装を完遂しました。ちょうど、バッテリーも交換適齢期だったので、ついでに交換しちまいました。
Nori & Vives様
はじめまして、コメントをいただきありがとうございます。
ご返信が遅くなってしまい申し訳ございません。
SSD換装のお手伝いができて良かったです。楽しいAppleライフをお楽しみくださいませ。
鳴神様
MacBook Pro (13-inch, Mid 2012・非Retinaディスプレイ)。
初めてのMacで愛着のあるモデルですが、さすがに動作がノロノロ…。新MacBook Airの購入を考えたりしていましたが、ふとSSD換装を思い出して検索。いくつかのサイトと貴サイトを参考に、無事換装を完了しました。
旧世代Core i7とメモリ8GBですが、SSDにしたらホントに爆速!!
自分で手を加えられる非Retinaモデルにして正解でした。
ちなみに、私の場合、SSDにOSを入れて、タイムカプセルから復元を試みました際、すべてのデータが移植され、Mojaveが起動する直前のAppleマークとインジケーター画面のところで何時間経っても先に進まない現象が起きました。
そこで、SSDをも一度まっさらにして、改めてOSをインストール。復元の前にAppStore経由でOSをMojaveにして、再度、タイムカプセルから復元を試みたら成功しました。
超素人なので、理由は分かりませんが、とにかくSSD換装がこんなに簡単にできて感動です。次は、寿命が近づきつつあるバッテリーをどうにかしたいと思っています。
バイブス大切 様
はじめまして、コメントありがとうございます。
参考になったみたいで良かったです。
SSDに変えただけで生まれ変わったかのように快適になりますよね。
もしかしたらSSDのフォーマットがうまくできていなかった可能性があります。
無事に交換できたみたいで安心しました。愛着のあるMacを末長くお使いください。