MX ERGOを導入してからしばらく経ちますが、手を動かさずに操作ができる快適さに従来のマウスを使うのが面倒になるほど、日常に溶け込んだトラックボールマウス。
トラックボールマウス初心者にとって、MX ERGOは価格も含めて自分に合っているかどうか導入しにくいのが正直なところ。
トラックボールマウスデビューをしたい人に、長年愛され続けている「ロジクール ERGO M575」を紹介します。
- 手を動かさないから腱鞘炎予防や疲労が少ない
- 省スペースでもマウス操作が可能
- 軽量なので持ち運びに便利
- 馴染みやすくフィット感が抜群
- 電池交換タイプ
- カスタマイズできるボタンが少ない
- チルトホイール非搭載
- 高速スクロール非搭載
ロジクールが販売するトラックボールマウスの中で、ERGO M575はエントリーモデル。
ハイエンドモデルのMX ERGOを所有していますが、M575を実際に触れてみて、馴染みやすさや持ち運びやすさなど根強いファンがいる理由を強く感じられた1台でした。
今回は、トラックボールマウスデビューに最適な「ロジクール ERGO M575」をMX ERGOと比較しながらレビューしていきます。
ロジクール ERGO M575
ロジクール ERGO M575の詳細を紹介していきます。

| 価格 | 7,370円 |
|---|---|
| カラー | オフホワイト グラファイト ブラック |
| 重量 | 145g |
| センサー | アドバンスオプティカル |
| 解像度 | 公称値:400dpi 最大値:2000dpi |
| 接続方式 | USBレシーバー Bluetooth Low Energy(BLE) |
| 通信距離 | 最長10m |
| バッテリー | 単三形乾電池 |
| 駆動時間 | Unifying USBレシーバー:最長24ヶ月 |
| Bluetooth:最長20ヶ月 | |
| カスタマイズボタン | 3つ |
| 接続台数 | 2台 ※BluetoothとUSBレシーバーで各1台ずつ |
| Logi Flow | 非対応 |
| 対応OS | Windows 10,11 以降 macOS 10.15 以降 iPadOS 14 以降 ChromeOS Linux |
| 保証期間 | 2年間 ※ブラックのみ1年間 |
M575といえば、Amazonのトラックボールマウスランキングのトップに位置付けるほど大人気な商品。
手首を動かさずに操作が可能なので疲労軽減にも繋がりますし、何よりも手に馴染みやすくフィット感が抜群な1台。
軽量な本体は持ち運びにもピッタリですし、手頃な価格で購入できるので、トラックボールマウスデビューに最適です。
ロジクール ERGO M575|レビュー
ロジクール ERGO M575をレビューしていきます。

- ERGO M575
- USBレシーバー
- 単三形乾電池
- 取扱説明書
- 保証書

M575の本体はプラスチック素材を採用。シリコン素材だと経年劣化でベトつく可能性がありますが、M575はサラサラとした質感で長く快適に使用できます。

ホイール部分はシリコン素材を採用。左右に倒せるチルトホイールは非搭載で、カスタマイズできるミドルボタンのみ搭載。
他にカスタマイズできるボタンは、左クリック横にある2つのボタンのみ搭載しています。

M575には合計3つしかカスタマイズできるボタンが搭載していないので、ボタンに色々と割り振っている人には物足りなさを感じます。
その点では、MX ERGOはチルトホイール搭載で十分なボタン数を備えているので、さすがハイエンドモデルだけあります。
MX ERGOのレビューはこちら!


背面には電源ボタンやペアリングボタンが搭載しています。

M575はデバイス間をシームレスに移動できるLogi Flowは非対応で、BluetoothとUSBレシーバーを併用することで最大2台までのデバイスと接続ができます。
Bluetoothだけで複数台のデバイスと接続ができないのは少しクセがありますが、それでも環境に合わせてボタン1つで切り替えが可能です。
M575|ペアリング方法
まずはロジクール公式サイトからLogi Options+の最新バージョンをダウンロードしてM575を使用する準備をします。

M575の背面にあるペアリングボタンを長押ししてペアリングモードにします。
初めてのペアリングの場合はデフォルトでペアリングモードになっています。
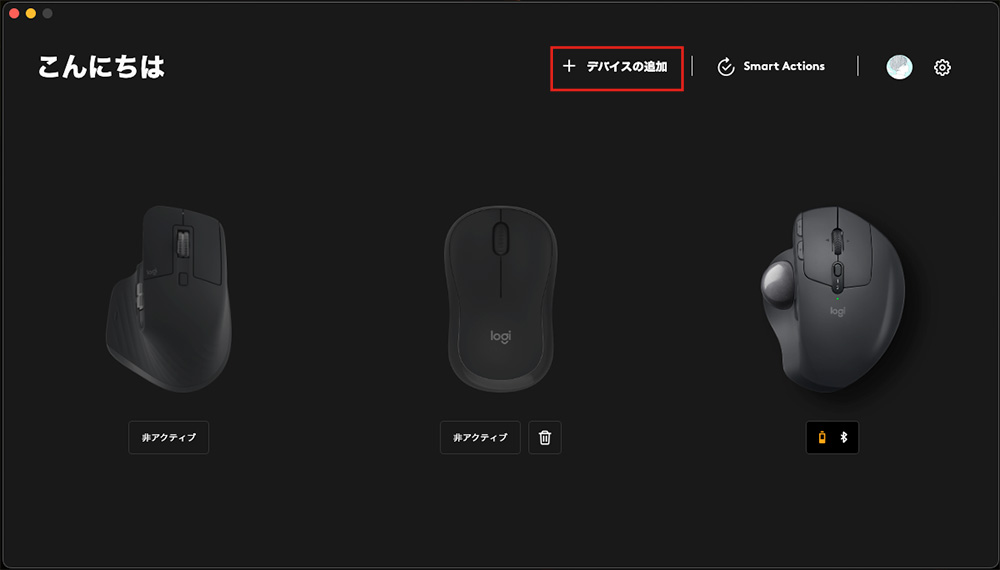
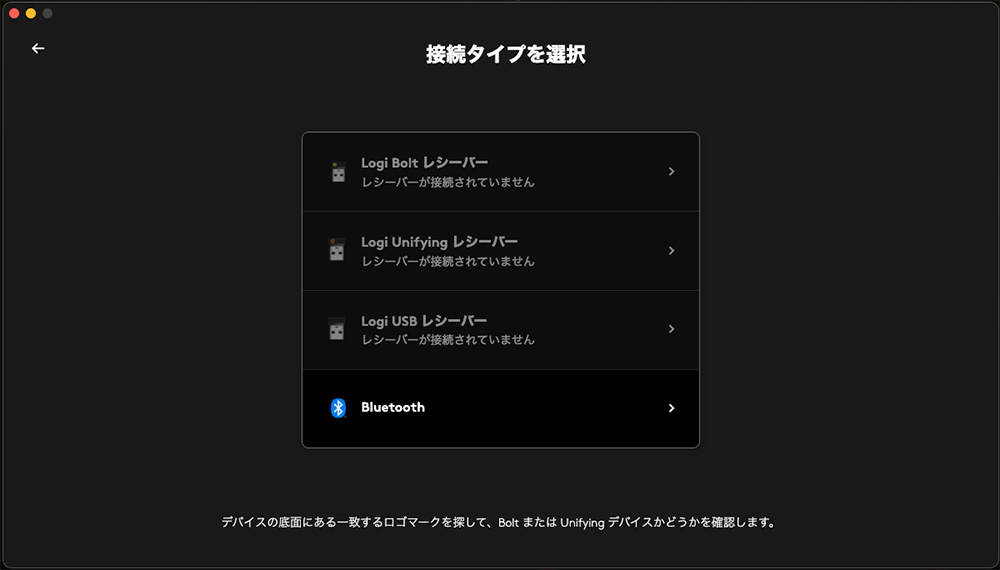
Logi Options+から「デバイスの追加」から接続したい方式を選びます。
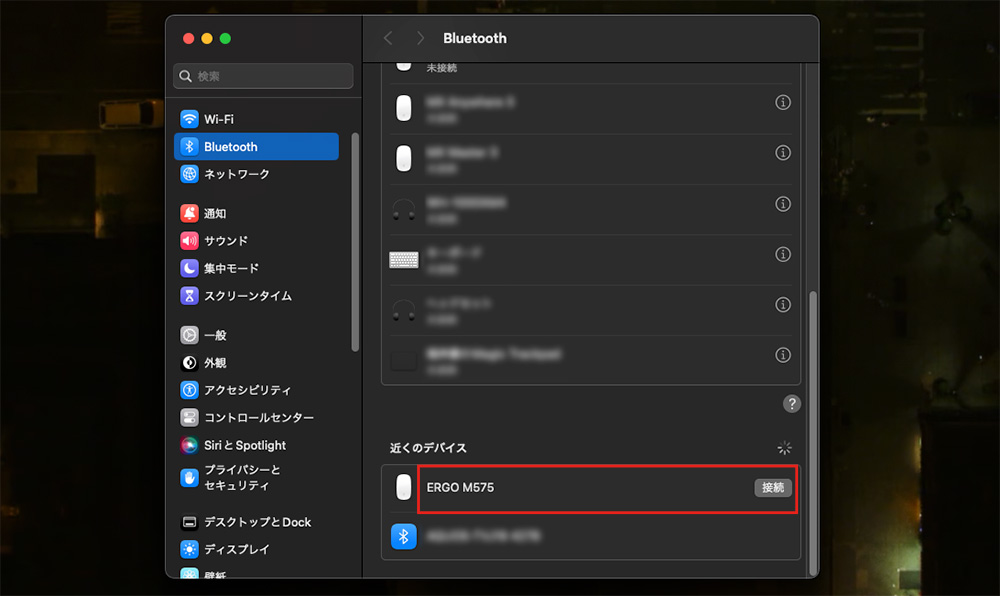
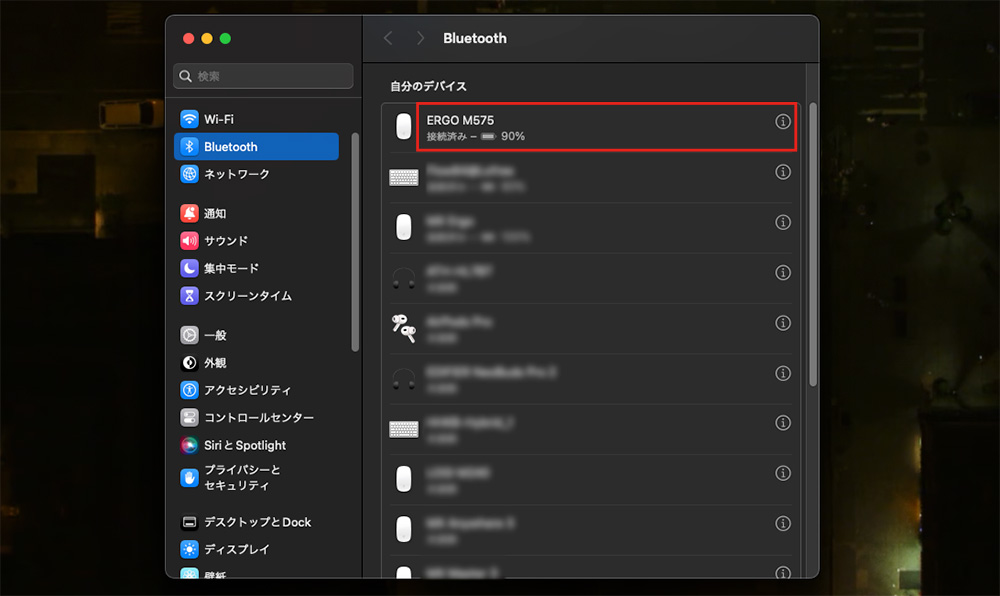
Bluetoothを選ぶとBluetooth設定が開くので、「ERGO M575」を接続してペアリング完了です。
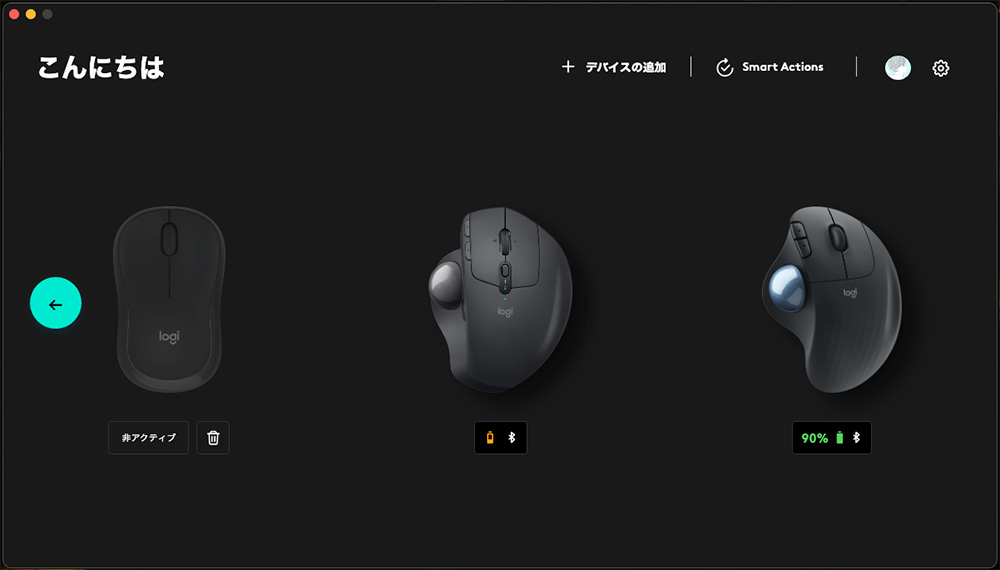
ペアリングが完了するとLogi Options+にM575が追加され、様々なカスタマイズが可能になります。

M575は単三形乾電池1本で最大24ヶ月とロングバッテリー。もちろんエネループのような充電式乾電池も使用可能です。

電池交換タイプなのでランニングコストがわずかにかかってしまいますが、交換したらすぐに使えることに加え、内蔵バッテリーが消耗しないのはメリットでもあります。

電池とUSBレシーバーを入れた状態で156gとかなり軽量。
これだけ軽ければ持ち運び用のトラックボールマウスとしても最適です。
手に馴染みやすく疲れにくい精確な操作感

M575は角度調整ができないのが不安でしたが、自然な持ち方ができる角度がついていて窮屈さを感じずフィット感が抜群でした。


トラックボールマウスの操作は、無駄な力が入ってしまうと焦ったいんですよね。
M575はそんなことはなくて、この絶妙な角度のおかげでリラックスして操作ができるため快適そのもの。


側面をみるとちょうど小指部分がくぼんでいます。
このくぼみのおかげで、トラックボールを操作するのに程よく力が入ってスムーズな操作が可能。
滑らかな曲線を描いた設計をしているので、まるで自分の手に設計されているのではないかと思うぐらい、手に馴染みやすくフィット感が抜群です。

ちょうどいい抵抗感がありスムーズに動くトラックボールは、直感的に精確なカーソル移動ができます。
もちろん細かい作業の多いクリエイティブな活動をしている人には不向きですが、写真のレタッチやゴミ処理ぐらいなら問題なく操作が可能です。
定期的にセンサーを掃除する必要があるが簡単にボールを取り出せる
内部のセンサーに溜まった埃を定期的にメンテナンスする必要があるのですが、M575はトラックボールが取り出しやすくメンテナンスがしやすい設計。

背面にある穴から押し出してトラックボールを取り出します。

MX ERGOの場合、この取り出し穴が小さくて太めの綿棒などを使用してましたが、なかなか取り出しにくいのが悩みでした。
M575は取り出し穴が約12.5mm程度と大きく、太めのペンや小指を入れて簡単に取り出すことができます。

使用頻度にもよりますが、トラックボールの動きが鈍くなったりしたら掃除するタイミング。私は2週間に1度を目安にクリーニングをしています。
少々手間ではありますが、M575は簡単にトラックボールが取り出せるので、比較的簡単にクリーニングが可能です。
カスタマイズボタンは物足りないがジェスチャーボタンで操作性アップ

やはりチルトホイールが非搭載の上に、カスタマイズできるボタンが3つしか搭載していないのは、かなり物足りません。
Logi Options+を使用すれば、1つのボタンに最大5つまで割り振ることができるジェスチャーボタンなど、ボタン数の少なさを補うことができます。
\Logi Options+の機能を詳しくチェックする!/

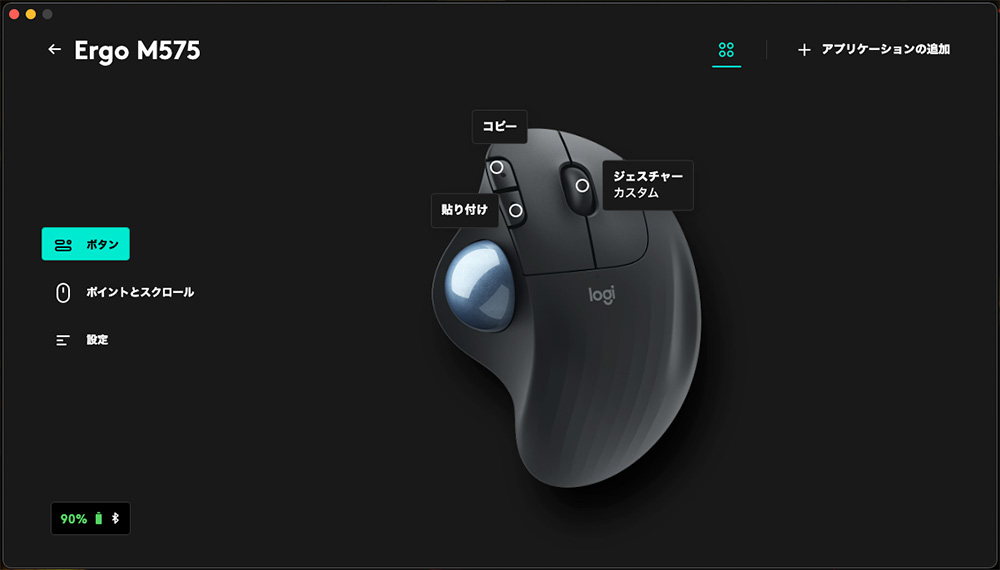
- ボタンのカスタマイズ
- ポインタ速度の調整
- Smart Actionsの設定
- アプリケーションごとにカスタマイズボタンの設定
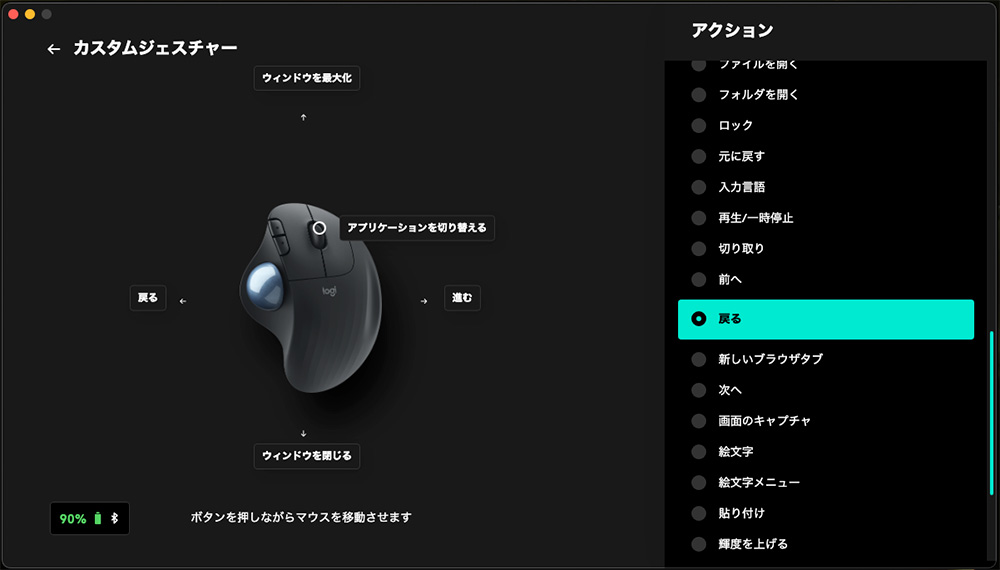
このジェスチャーボタンがトラックボールマウスと相性が抜群で、ボタンを押しながらトラックボールを上下左右に動かすだけでショートカットの操作が可能になります。
 ゆう
ゆう従来のマウスだと無駄にマウスを動かさないといけないのがネックなんだよね。
ジェスチャーボタンが便利すぎて、他メーカーのマウスが使えなくなるほど作業環境を支えてくれています。
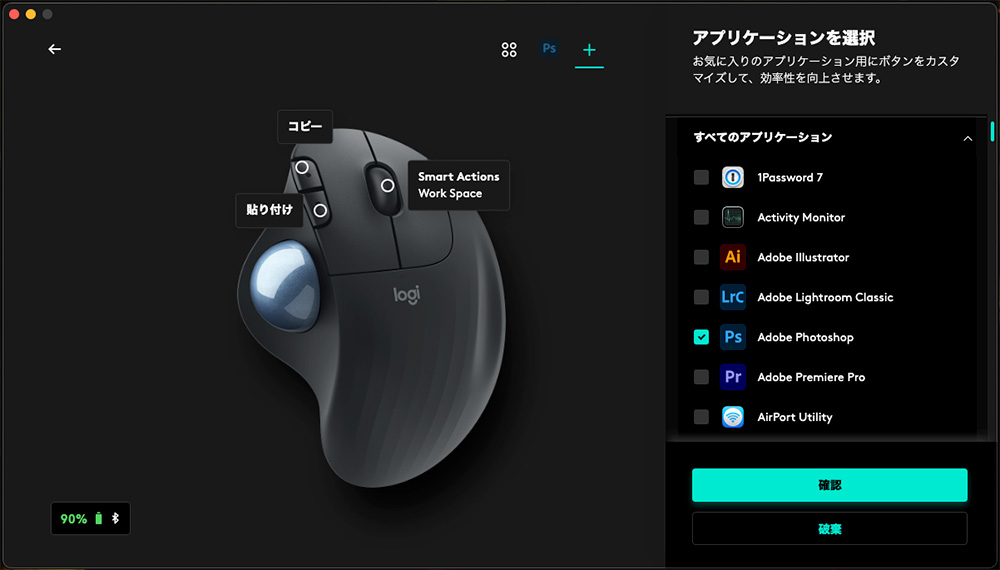
他にも、アプリケーションごとに違ったカスタマイズボタンの設定ができるので、アプリを開くと自動で切り替えて作業ペースを格段に上げてくれます。
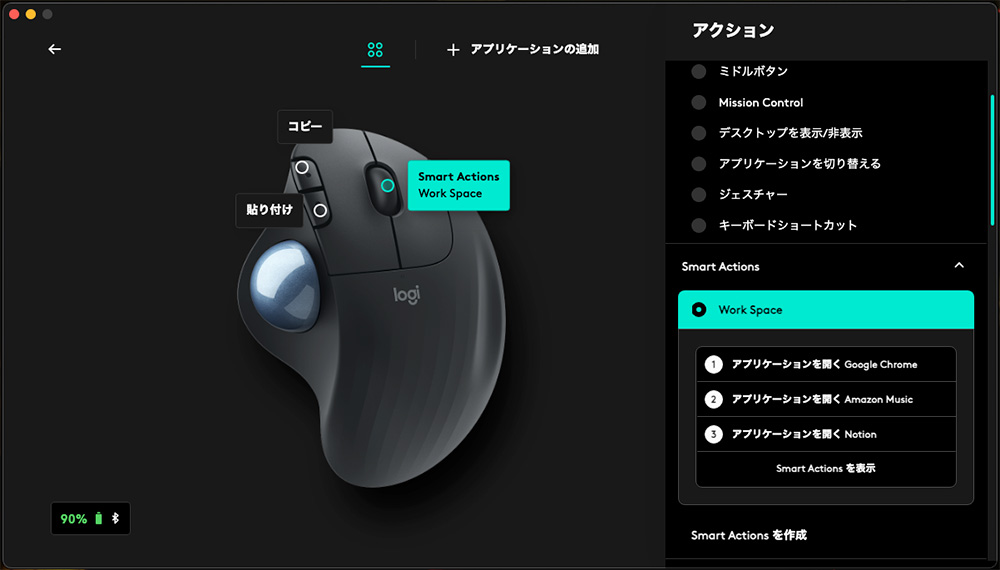
またLogi Options+のマクロ機能「Smart Actions」も対応しているので、いつも使うアプリケーションをワンクリックで開けてすぐにワークスペースの展開ができます。
カスタマイズできる項目が少ないのがデメリット
Logi Options+でカスタマイズできるとはいえ、MX ERGOのカスタマイズ性と比べると大きく劣ってしまいます。
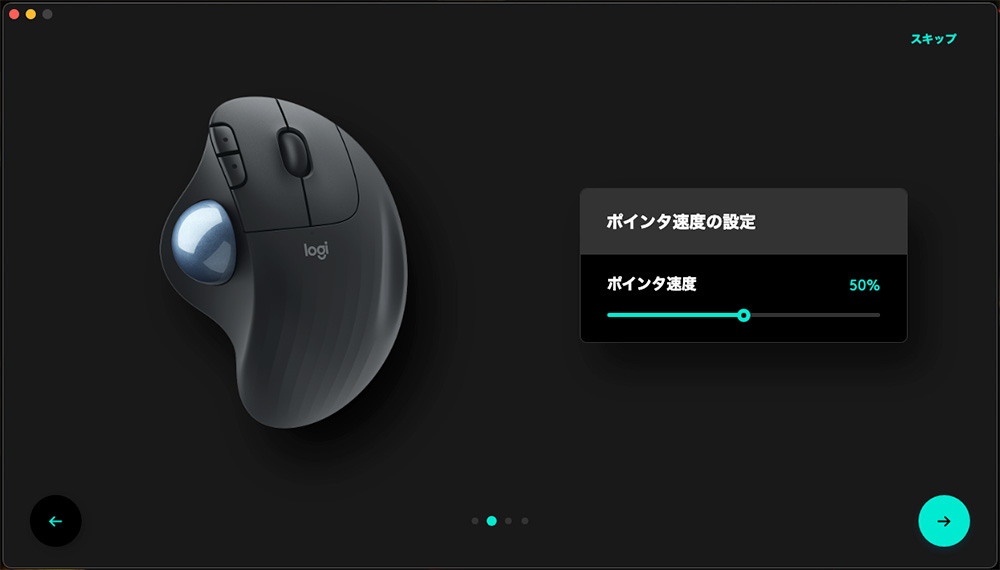
M575はスクロール速度の設定ができません。高速スクロールが搭載されていないだけにかなりネックな部分。
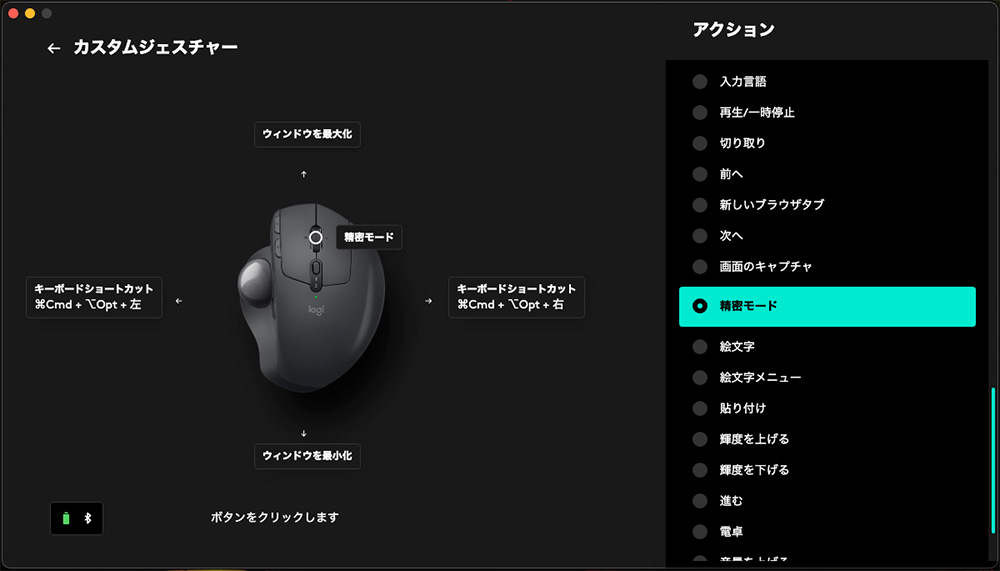
MX ERGOには精密モードといった、ポインタ速度を切り替える便利な機能が搭載されています。
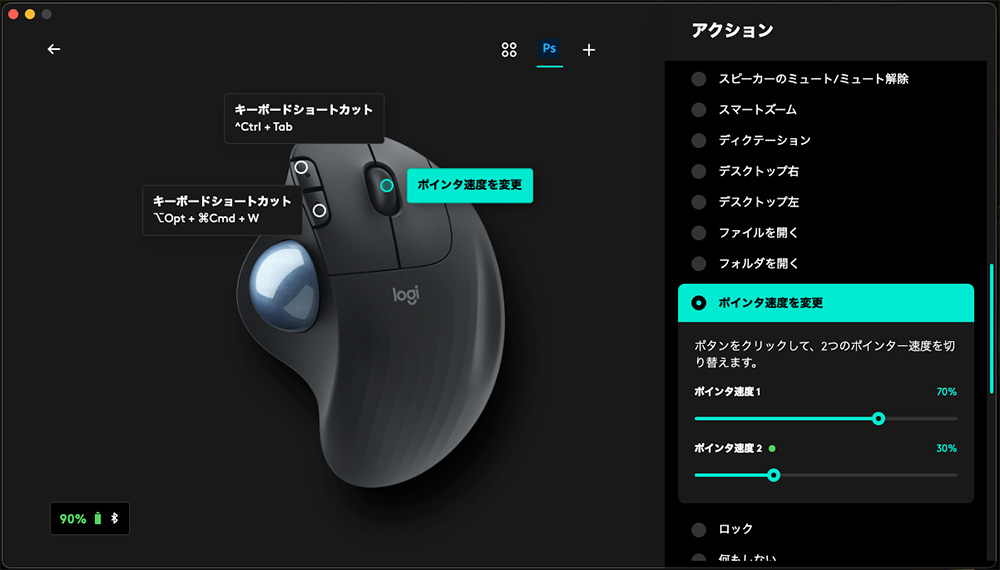
M575は精密モードを使用できないため、カスタマイズボタンに「ポインタ速度を変更」を割り振る必要があります。
「ポインタ速度の変更」はジェスチャーボタンに割り振ることができず、数少ないボタンを1つ犠牲にしなくてはいけないのが悩みの一つです。
デスクを圧迫させず狭い空間でも省スペースで使える
カスタマイズ性能は少し物足りなさが残ってしまいますが、省スペースでも快適な操作ができるのがトラックボールマウスを使用するメリット。

カフェやビジネスホテルのデスクなど、狭い空間で従来のマウスを使うのを諦めている人でも、マウスを動かさずに操作ができるので省スペースでマウス操作が可能です。
特にM575は軽量で持ち運びに最適なので、自宅のデスクではMX ERGOを使用して持ち運び用にM575を使うみたいに2台目のトラックボールマウスとしてもピッタリ。
ERGO M575とMX ERGOはそれぞれどんな人に向いているのか
エントリーモデルとハイエンドモデルの比較なので難しい部分がありますが、それぞれどんな人に向いているのか選び方を紹介していきます。
クリックすると開きます
M575とMX ERGO|比較表
| M575 | MX ERGO | |
|---|---|---|
| 価格 | 7,370円 | 16,940円 |
| 重さ | 145g | 259g |
| センサー | アドバンスオプティカル | |
| チルトホイール | 非搭載 | 搭載 |
| 角度調整 | 不可 | 可能 |
| 接続台数 | 2台 | 2台 |
| 充電端子 | 単三形乾電池 | Micro-USB |
| 駆動時間 | 最大24ヶ月 | 最大4ヶ月 |
| Logicool Flow | 非対応 | 対応 |
| ボタン数 | 3つ | 6つ |
- 合うかどうか不安だから価格を抑えたい
- バッテリーの消耗をせずに長く使いたい
- そこまでボタン数にこだわりがない
- 持ち運び用としても使用したい
M575かMX ERGOで悩んでいる人は、上記を参考に選ぶと選びやすいかと思います。

特にトラックボールマウス初心者の人は、操作感に慣れるまで時間がかかりますし、自身に合わなかった時のダメージが少ないM575を選ぶの無難。
初心者の方でも、カスタマイズできる自由度やチルトホイールなどの機能性を重視したい人は、私のようにMX ERGOを思い切って購入するのもありです。
 ゆう
ゆう人によって時間はかかりますが、慣れるまで使い続ける気持ちが大事!
\初心者の人はまずM575から導入!/
\とにかく機能性重視ならMX ERGO!/
ロジクール ERGO M575
ERGO M575を実際に触れてみて、軽さと手に馴染みやすいデザインは、長年愛され続けられる理由を感じられるトラックボールマウスでした。

- 初心者に手が出しやすい価格
- 軽量で持ち運びに最適
- 手に馴染みやすくフィット感抜群
- 狭い空間でも省スペースで使用できる
- 電池交換タイプなので内蔵バッテリーが消耗しない
- ボタン数が少ない
- チルトホイール非搭載
- カスタマイズできる項目が少ない
エントリーモデルだけあって、ボタン数の少なさや機能性については物足りなさを感じてしまいました。
ですが、トラックボールマウス初心者の人にとっては、自身に合うかどうかでわからない状況で10,000円以上の買い物はハードルが高いんですよね。
 ゆう
ゆう私はなかなか踏み出せずに1年ほど導入するか悩んでいました…
その点、M575はトラックボールマウス入門として手頃な価格ですし、何よりロジクールのジェスチャーボタンの利便性を存分に味わえる1台。
もちろん軽量な本体は持ち運び用のトラックボールマウスとしても最適です。
今回は、軽量で手に馴染みやすくトラックボールマウスデビューに最適な「ロジクール ERGO M575」をレビューしました。










コメント